- Bring Element To Front Css
- Elementor Z Index Header
- Using Z Index Elementor
- Z Index Elementor
- Z Index Popup Elementor
- Z-index Elementor
- Css Default Z Index
How To Create A Sticky Footer That Reveals On Scroll
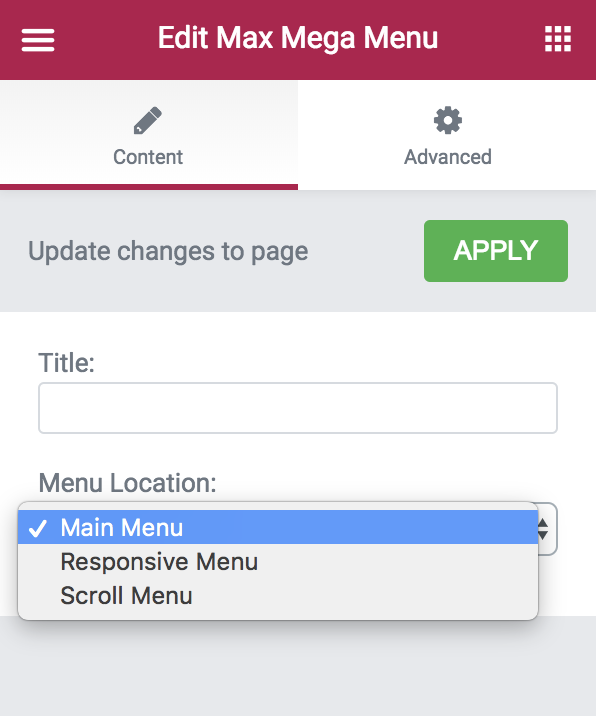

You give it top, left, bottom, and right values to position the element in two-dimensional space, but CSS also allows you to place it in the third dimension using the z-index property. On the surface, z-index seems like an easy property to use. You set values to determine where on this third axis the element will be located, and you're done. Elementor column element. Elementor column handler class is responsible for initializing the column element. Elementor’s Navigator enables you to easily reach and edit these hidden section handles. Navigator’s tree panel provides easy access to every element on the editor with just one click. Now you can edit and move elements that have been hidden by Z-Index, negative margins, and absolute positions. I use Elementor in WordPress, if anybody knows it well, please message me. The z index isn't working in my call to action widgets, which also have horizontal scrolling affects. Menu & Sub Menu Behind Elements. Resolved tanielstrydom. (@tanielstrydom) 2 years, 1 month ago. Hi, I’m using Astra Theme with Elementor Page Builder. My home page loads a layerslider which sits over my sub menu items. I have the following CSS code and have set my Z-Index to 1.
In this tutorial we will be building a footer that is stuck the the bottom of the page but reveals it self as your scroll up.
Here is what the effect should look like when we are done.
Bring Element To Front Css

My staging environment
Theme: Hello Theme
Elementor Version: Pro ( required to build your custom footer )
Let’s begin.
Build your footer as you like just remember that your footer widgets need to all in one section or this effect will not work as it should. You can as many inner sections as you like. After you have completed your footer we need add some additional css to make it possible to click any links in your footer.
Before you save your custom footer go the Scrolling Effects Options and choose to have a sticky section on the bottom.
The CSS
Add this css in the advanced area or in the css area of the customizer.
The above css will change the z-index of the footer based on the position of the content. When the footer is fully revealed the z-index will change to make if possible to click the links.
Just be sure that your section have solid background or your footer will show.
Congratulations you have just added a fixed footer to your site that will reveal on scroll.
Elementor Z Index Header
Additional Notes
The most important thing to remember is that every section on your site needs to have a background color or image or you will be able to see the footer through the widgets.
Using Z Index Elementor
Enjoy 😀.
Recent Posts
Recent Comments
Z Index Elementor
- on Vertical Scroll Snapping In Elementor with CSS
- on How To Hide Your Header Till User Scrolls Down
- on How To Make A Fixed Vertical Header
- on Vertical Scroll Snapping In Elementor with CSS
- on How To Make A Fixed Vertical Header
There are numerous reasons why you might wish to display overlapping elements. Elementor makes this easy by allowing you to set the z-index of each element.
z-index is a CSS property that sets the stack order of specific elements. An element with greater stack order is always in front of another element with lower stack order. – Wikipedia
Z Index Popup Elementor
Z-index is very easy to implement with Elementor, however, the concept itself can get tricky in complex scenarios. If you’d like to learn more about z-index, you can scramble your brain here. In the meantime, we’ll deal with the normal scenario.
Z-index Elementor
In this quick tutorial, you’ll see how easy it i to place one image on top of another, even though the natural order would be just the opposite.
Css Default Z Index
- Add two elements to your column. In this case, I’ll use two images. But theoretically, this could be any number of elements that you want to place over one another. You could even have more than two, using higher and higher z-indexes for each layer. But for this demo, we’ll just use two image elements.
- I want the first element to overlap the second, so I’ll first need to move the shooting stars image up and to the right. I can easily accomplish this by adjusting the top and left margins of the shooting stars image. I’ll set the top margin to a negative number to move it up, and the left margin to a positive number to move the image to the right.
- The natural order places the shooting stars image above the hands image, but I want that reversed. Simply edit the hands image, go to the Advanced tab, and change the z-index to a larger number. In this case, I used a z-index of 10. Because the hands image’s z-index is now a larger number, it is above the shooting stars image.
- I could stop there and have accomplished the original goal. But just for fun, I wanted to adjust the opacity of the hands image, to allow the shooting stars image to show through. You’ll find the opacity option in the Style tab.
