
Clipping is an operation you can perform in Affinity that lets you restrict the visibility of an object/layer to another object/layer.
If you’re familiar with a layered stack of objects, as you’d see in a Layers Panel, objects typically stack on top of each other. The top-most object being the nearest to you as you view your screen; the bottom-most object being the furthest back in your document. This is called the Z-order. If objects overlap other objects, then they obscure those from view; objects that aren’t overlapped will always be displayed.
So where does clipping come in? Instead of the above Z-order being used, objects can be made to show inside a targeted ‘parent’ object; areas of the bottom ‘child’ object which lie outside the parent object’s outline are hidden, i.e. clipped from view.
The short sleeved black shirt features the iconic Affinity triangle logo printed in pristine white to the front, while the back repeats the logo along with the Affinity wordmark. Affinity T-shirts are made to last from combed organic cotton, and meet Fair Wear and Global Organic Textile standards. Enroll in our complete beginner's guide for Affinity Publisher! These tutorials are the perfect guide for beginners to Affin. However, the iPad versions of Affinity Photo and Designer are both capable of opening Publisher files, giving you some scope for at least doing rough work with page layouts on an iPad – rather like Adobe’s Comp application. Affinity Publisher does have limitations, though. Its focus is very much on traditional print and publishing. All in all, Affinity Publisher is shaping up to be a serious rival for InDesign, competing on both value for money and functionality. With Affinity Publisher for iPad in the late-development stages, the potential for Affinity to transition publishing design into the tablet market is really exciting. Watch this space! Affinity Designer and Photo for iPad have been updated to handle Affinity Publisher documents so you’ll be able to open, edit and export Publisher documents on the move. The actual Publisher app will come out sometime next year.
Clipping has several key benefits:
- Brings together differently shapes to form a new shape (without affecting the original shapes).
- Restricts editing to a specific object or layer.
- Non-destructive by nature—initially, the term clipping may sound destructive. In fact the opposite is true—the clipped object can be repositioned, scaled or deleted at any point in the future.
All Affinity apps support clipping, but due to the different characteristics and functionality available in each app, the technique may be used differently to achieve different results.
Remember the Z-order mention previously? This is used to control reordering and clipping objects by drag and drop in your layers stack (Layers Panel).
For reordering, the ‘drop’ target is the full width of the layer entries. For clipping, the ‘drop’ target is indented instead to visually indicate that the object will clip.
Tip: To be sure of clipping, try dropping over a target object name and release.Let’s take a look at how that looks in each app using examples appropriate to each desktop app. For Affinity iPad apps, the drop target is shown by dragging directly over a target object.
Clipping in Affinity Designer
Clipping in Affinity Photo
Clipping in Affinity Publisher
In summary, Affinity apps use clipping for different design objectives, but the process of applying clipping is identical between apps. The next time you’re in an Affinity session, try nesting an object inside another object to get familiar with this feature.
The Affinity Publisher is making a tough time to its competitors, especially for Adobe InDesign, and its unique attributes are filling the digital publishing space. Although it lacks certain features, the cost-effectiveness is enough to enter the market and stand against the industry giant – Adobe.
Read further and found out who is the winner in the Affinity Publisher vs InDesign duel.
About The Affinity Publisher
Serif released the full version of Affinity Publisher on June 2019, and it is running on a Mac OS and Microsoft Windows as well.
Publisher works like InDesign and being the part of Serif product line alongside with Affinity Photo, and Affinity Designer makes him a powerful tool, and with the use of the whole family, you can create any type of publishing media imaginable.
Affinity Publisher Making it Hard for InDesign
Tutorial Videos
The Affinity Publisher provides several tutorial videos for the beginners. They help you to understand the essential functions like setting a new document or adding the text etc.
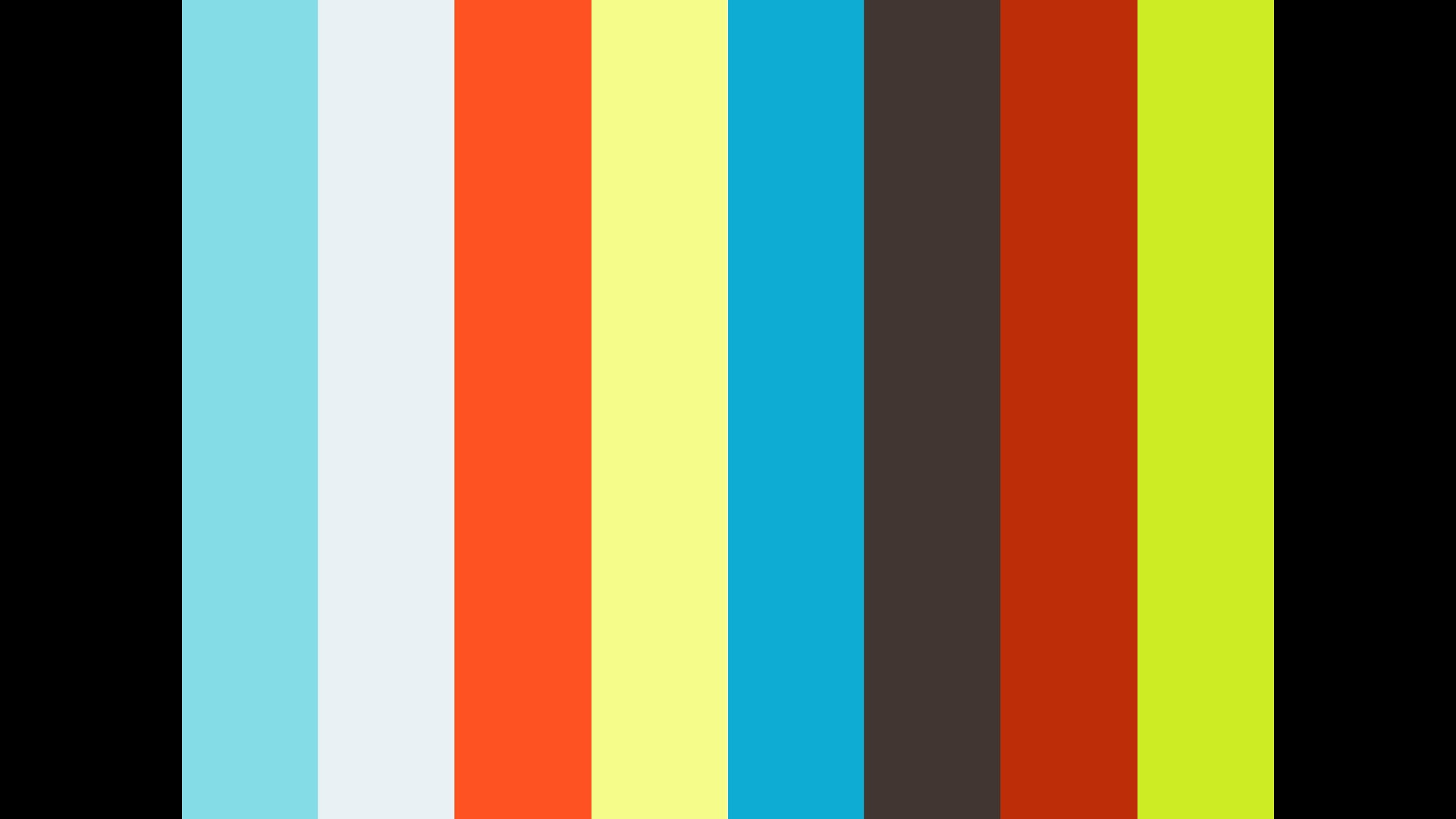
If you are a new user or even an advanced one, you should watch the introductory videos to utilize the program to the maximum.
I cannot merely say that Affinity Publisher is a copy of InDesign. If you are familiar with Adobe InDesign, you would probably know how to set up the master spread, when designing a book or brochure.
The same feature is available in Publisher, but it works a bit differently than in InDesign, so you have to get used to its design process.
Features And Workflow

If you are accustomed to the InDesign, you will immediately see the resemblance between the two. They both have similar tools and features, but the workflow of Publisher is relatively unique, and like with every new program, it takes some time to get used to it.
If you haven’t used InDesign before, you will find Affinity Publisher smoother to use because it has a better UX design compared to InDesign, which makes you find the desired functions with ease and fewer clicks.
Use For Different Media
Affinity designer is not limited only for the use of print media, but you can also use it for making online presentations, e-books, and if you’re a UX designer, you can neven use it for creating wireframes for apps or websites.
What About The Performance?

InDesign lacks in handling power of the workflow and is quite RAM thirsty. Especially users with slightly older computers or the ones who make designs on a laptop can definitely feel how much power InDesign needs for running.
InDesign Fast Display function can resolve the problem to some degree. However, you would have to complete the design without seeing the actual pixel quality, which might lead to a problem later on in a printing process.
On the other hand, Publisher is quicker in handling the document. No matter what workstation you are using, PC or laptop: images will remain sharp, and you will not face any crushing problems which are typical for InDesign.
Imitation of The Interface
To attract the users of InDesign, Publisher had to make the interface looking similar to InDesign, for instance, Strokes, Swatches, and Colors are in their usual positions.
Even though the Publisher imitated some of the InDesign’s features, it improved the overall usability of a program, with the use of the vital commands available right at your fingertips.
Asset Panel
Publisher’s assets panel is an attractive feature for many users. You can choose between different pre-made vector icons, which you can simply drag into your designs. This feature can improve and fasten your design process.
Should You Consider Switching to Affinity Publisher?
If creating magazines, brochures, and other print media daily, Affinity Publisher is brilliant software to use. It has an impressive interface, enough capacity to deal with the complicated task, and has a unique attributes list.
It is also part of the StudioLink, which is one of the most noteworthy things Serif has created. It enables you to alter photographs, make vectors, and create page breaks inside one application.
Best fit for Publisher would be a freelance graphic designer or small designer team, and if you are one of the two you should consider shifting from InDesign.
Despite being a new player in the publishing business, it is still a professional-grade all-in-one publication tool, that will definitely suit all your needs.
On the other hand, if you work in an environment where everyone uses Adobe InDesign, switching to Affinity Publisher most likely isn’t the right choice.

The Publisher Needs Some Essential Nuts and Bolts
When the software was in sill in a Beta form, developers were collecting users feedback to make necessary improvements for the final version. However, there are still some specific features missing, which might be quite unfavorable for some users.
For example, if you want to make a three-fold brochure where you put together three spreads one next to another, you can, for now, forget about it.
Another thing that you can not make with Publisher are interactive presentations, and if you make a lot of those, I suggest you stick with the InDesign for now because Serifs said that they are not planning to take any steps in that direction.
Farewell to Adobe InDesign?
Publisher covers print and in some way also web design, besides it’s made for both Windows and Mac operating system. You will be able to create single or multi-page documents, books, brochures, and magazines with ease, and if you’re looking for processing speed, power, and flexibility, the Publisher is the ideal choice for you.
Before purchasing Publisher, be sure to check out how long your Adobe subscription lasts, so you won’t be stuck with two programs that do the same job.
Final Words: Affinity Publisher Vs Adobe InDesign
With the one-off payment of $49.99 Publisher is an excellent choice if you’re looking for an InDesign substitute, which runs at $239,88/yr, besides being a cheaper alternative Serif also offers free updates on all their programs.
Even though Affinity Publisher is not perfect yet, developers are listening carefully to the design community and are developing new tools that will come with future updates, besides that they are trying to make the program runs smoothly as possible, without any crushes.
If you’re still on the fences, try the Publisher trial version, test it out, and it might convince you to dump InDesign for good (I know I did).
If you’re interested in other Affinity products, you can also read my review about Affinity Designer vs. Adobe Illustrator here on DesignyUp.
Affinity Publisher For Ipad Pro
You Might Also Like...
Affinity Publisher For Ios
