First of all - What is a VSTi?
MuLab & MUX Modular Plug-In version 8.4 are available featuring APLC = Automatic Plug-in Latency Compensation. APLC enables the proper use of plug-ins like look-ahead compressors, FFT equalizers, vocoders, convolvers, etc. Most of the time, APLC is fully transparent to the user, it's all automatic. MuLab 8 is a modular DAW that provides a streamlined and user-friendly alternative to the more popular choices. It’s an easy way for beginners to get into audio recording and MIDI sequencing.
VST stands for Virtual Studio Technology. This technology is a publicly defined interface for linking audio components together. The VST was developed by Steinberg (www.steinberg.net) first for the MAC and later for the PC where it has burgeoned with the release of thousands of VST modules that process sound using the common interface defined by Steinberg. Steinberg first introduced the VST concept in their Studio software Cubase VST. After the concept was made available to the public, it has become a standard for developing effects and sound generators and the interface has been adopted by many other audio software developers (such as MUTOOLS MU.LAB). The VST modules are sometimes referred to as Plugins, because they have a common interface and can be 'plugged' into a common software socket.
Plugins can also be obtained as DX and DXi modules. DX is short for DirectX, a plugin technology developed by Microsoft and principally available for the PC. For our discussion we will limit the Plugins to VST modules since the MU.LAB studio software is also limited to using VST Plugins. There are hundreds of free VST Plugin modules available for download on the internet. Most are compiled for the PC, but many are available for MAC and OSX. To utilize these modules, they must be downloaded from the Internet and then installed into a VST folder. This folder is then made known to audio processing software (e.g. MU.LAB) so that the software can locate and utilize the Plugin.
Studio software typically goes through a 2-step process to make use of the VST module:
1. - The location of the VST module is defined to the application and it is scanned for compatibility. Typically it is added to a list of available VST modules kept by the application.
2. - When the VST module is to be used by the application (e.g. MU.LAB), it is selected from the list of available modules and connected into the audio stream.
Although there are a few variations from the 2-step process, I have found that most applications follow this procedure. MU.LAB is not an exception and we will discuss below how to use a VSTi module as a virtual instrument. The use of VST as an effect (modification of audio signals) will be discussed in a later tutorial. MU.LAB calls them VST Plugins and to use them they must be installed in a Rack strip.
The VSTi is a Virtual Instrument Plugin (hence the 'i' on the end of VST). It is capable of producing sound through your Audio system. The sound may or may not be triggered by an input, so there are some VSTi's that just generate constant or variable sound but are sort of out of control so to speak. Most VSTi's are triggered by inputs that can be designated by the instrument design. This can be a midi event, or an audio trigger such as a volume level, a frequency point or band, pitch, or other audio source.
Tip: The terminology used to describe VST Plugins varies somewhat. However, the program that 'hosts' the Plugin is usually termed the HOST. In our tutorial, The MUTOOLS MU.LAB program (or CMusic) is the HOST. The VST modules that are installed in your VST folder are the Plugins. In our tutorial, The MU.LAB program provides much more than acting as a Host - It is providing a multi-track studio for synchronizing several different audio streams and mixing these streams together with individual track controls and multiple plugins for each track. The VST modules are installed in a Rack strip and clips of Audio or Midi events are then assigned to the Rack strip.
Tip: Most of the VSTi (instrument) Plugins are termed synths. (Short for synthesizer). Typically they are sound generators. These plugins typically respond to MIDI events which can be note events or channel controller events (cc). The MIDI events are embedded in a track clip and then sent to the VSTi Plugins by assigning a sequence of MIDI events to a Rack. In some VSTi's the specific MIDI Channels that control the VST Plugin can be assigned, so be aware that this assignment is sometimes necessary. Most VST's are set to respond to all channels, but many drum VST's will only respond to MIDI events sent on Channel 10 (The General MIDI default channel for drum events). Plugins will generally respond to MIDI data sent from the MIDI INPUT Port assigned in the HOST so you can generally use your keyboard controller to test the response of a VSTi plugin. Care must also be taken when sending other controller events and Program Change events that may cause the VSTi to respond. Also be aware that your VSTi may respond to Program Change messages contained in the sequence and may need to be changed or removed.
Installing a VSTi
For this tutorial, we will use a VSTi that is generally available on the Internet at no cost and has been compiled for both MAC and PC. Many VSTi's have been developed to emulate specific instruments (and emulate them very well). e.g. the Grand 2, a concert piano; The virtual Guitarist, realistic guitar sounds; The virtual bassist, a variety of bass sounds. These are all available from Steinberg and are narrow in scope (a single instrument) but huge in sound quality (and more expensive). There are some other freely available synths that feature many patches (like General Midi) however, to illustrate the use of a VSTi in a simple setting, we have chosen to use just a single track featuring a piano.
We will start with the maxim-digital audio virtual piano henceforth referred to as mda-piano. Use your browser Internet explorer or Mozilla firefox and browse to this address - http://mda.smartelectronix.com/synths.htm. For the MAC, you can download the mda-piano-OSX.sit file from this page. For the PC, you must follow the links to another page - http://www.pluginspot.com/English/frames.html where at the bottom of the page you can link to another page eventually ending up at http://www.pluginspot.com/documents/46.html. Down load the mda_piano.exe file which is an installer. Note: the links to this VST module for the piano may change, So just follow the links until you get to the download page.

Go ahead and link to the downloads. Download the file to your favorite temporary folder but remember where you saved the file (ether mda Piano OSX.sit or mda_piano.exe). The mda-piano is not the utmost piano sound available, but it is small and can be easily loaded and appears to be highly compatible. And has several patches and parameters to create your own piano sound.
For the PC
TIP: Follow the procedure similar to that described in Tutorial 1 - Installation. This general procedure applies to almost every software download from the Internet Typically the software package (a ZIP file or exe file) must be downloaded to your computer and placed in a folder that you can later find. This is the installation file or setup file which must be then executed or unzipped to place the contents of the software package into a permanent folder for use. In the case of the mda-piano the end result will be to extract the mda Piano.dll module from the mda_piano.exe package by double clicking and following the instructions. I also would highly recommend setting up a special folder for VST modules such as MUSICVST. The mda Piano.dll will then be stored in this folder as MUSICVSTmda Piano.dll, so it can be located by MU.LAB. The zipfile (mda_Piano.exe) contains only a single file named mda Piano.dll which has now been extracted to MUSICVST folder.
For the MAC
TIP: Again we recommend that you maintain a separate DOWNLOAD folder that will receive all of your downloads. Double-click The download link. Then select the DOWNLOAD folder to receive the VST Plugin SIT or DMG file. The VST module may be contained within a SIT or ZIP file which is a compressed format and must be unstuffed by Stuffit which will decompress the files into your DOWNLOAD folder. Just double click on the .ZIP or .SIT file to uncompress the contents. In the case of the mda-piano OSX.sit this will creat a file without an extension named mda piano. Simply drag this file (the VST module named mda piano) to your VST folder. In most cases the uncompressed file will have an extension of .VST, but in this case it does not.
TIP #2: If the file being downloaded is a DMG (Disk iMaGe file), another Disk icon will be created probably on the desktop. Just double click on the DMG icon to start the installation process and follow the installation steps. This process is a little easier, but many times the VST module will not end up in your VST Folder.
Defining your Plugins
Let's get started again by running MU.LAB. Double-click on the MU.LAB Icon on your desktop to get MU.LAB started. If nothing has changed, the last session used will be reloaded.
Now we must remember where the mda-piano is located, it is time to let MU.LAB know of our new install. This is done by clicking the FILE Button in the upper left corner of MU.LAB. Now click on VST Plugin Manager.
This is the list of Plugins that MU.LAB knows about (probably currently blank). Step 1 is to let MU.LAB become aware of VST Plugins, so click on Add VST Plugins button at the bottom of the page. (Our illustration shows a few plugins have already been added.)
The explorer display will appear and now you must remember where the mda-piano module was stored. If you followed our suggestion it is located in the MUSICVST folder, so navigate to this folder to find mda Piano.dll. With the VST folder highlighted, click on the OK button. MU.LAB will then look through this folder for any VST Plugins and add them to the list (database) of VST plugins. The process is displayed, so that you can see what happens and how many plugins are being managed. (If compatibility is an issue, the failed Plugins are noted and you may get a message to respond to skip the Plugin)
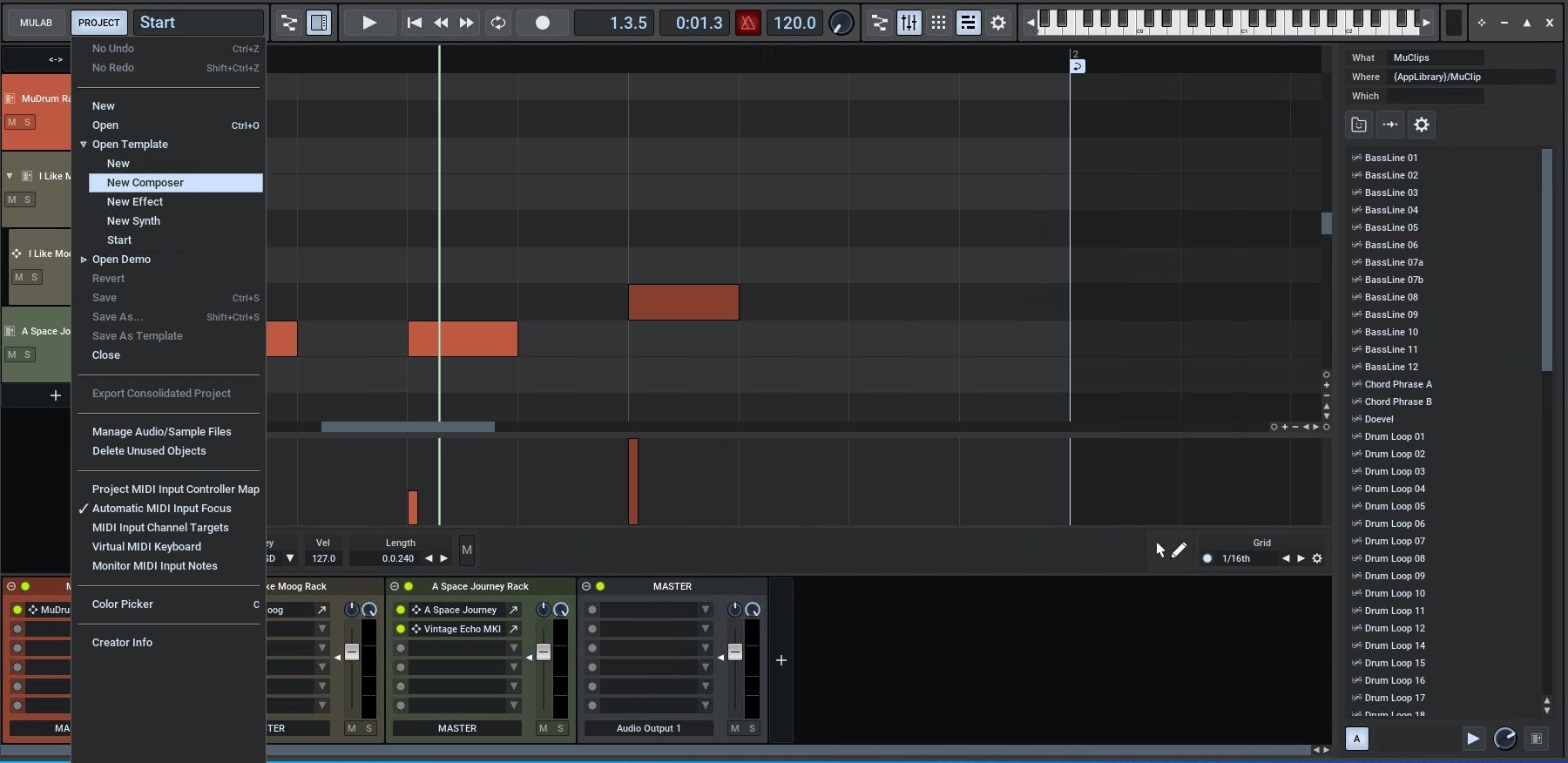
Note: You can also select individual VST modules and add then one at a time if you so desire.
Click on the OK button and the managed list of Plugins will be displayed. You should see the mda Piano in the list. Click OK to exit. This completes Step 1 for MU.LAB to be able to use a VST Plugin. If you add more VST modules to your plugin folders, this step must be repeated in order to add these new plugins to the list (database).
TIP: The List of VST Plugins (database) is contained in a file named VSTPlugins.xml in the MU.LAB FreeSettings folder. It should never be necessary to edit this file.
Using a VSTi Virtual Instrument
Now that a list of VST modules have been established for MU.LAB, we can consider the use of the module. In our tutorial example we are going to use an existing session that already contains a Midi track. We will demonstrate how to set up a track to use a VST module and then demonstrate how to edit the VST module controls.
Click on the FILE Button again. This time select Open Session. You may receive a prompt 'Open Session will close this session, OK?' Click on Yes. Navigate through the explorer display to the MU.LAB Free folder and highlight the Bach.MuSession file. Click on OK.
This is another, less elaborate demo provided with MU.LAB. It consists of two tracks:
- Bach - a midi sequence of events
- Automation - a sequence of synth controls

Click on the Play/Stop triangle to listen to the demo. You will notice that Rack A has been assigned to these tracks and that Rack A contains an instance of the MuSynth with a preset named 'Squary'. We will compare this sound to the sound of the VST that will soon be loaded.
We will Load the VST mda_piano into Rack B and then change the output of the Bach midi sequence to Rack B.
Click on the Track named Bach (midi sequence). The track will darken so that you can tell that it has been selected. Note that the output indicator, upper right, indicates that the output is going to Rack A. We are going to change this to route the output of the Bach midi sequence to Rack B.
Click on the rack symbol and you will get a dropdown box that allows you to select the output for this track. Select Rack B as the output by clicking on Rack B in the dropdown box underneath Choose Target.

This will change the output of the Back midi sequence to go to Rack B.
Now look at Rack B in the Rack window and click into the top of the six slots. Another drop down box will appear to allow you to select Synths and Effects. Choose the synth explorer and then choose the VST explorer.
You will be presented with a list of VST synths to choose from in the Choose Plugin box. Maybe only one VST module that is of interest - The mda piano. Click on the mda piano and the Choose Plugin box will close and you will see the mda piano in the first slot of Rack B.
That's it. The VST module is now installed in Rack B To hear what the piano sounds like, Click the Play/Stop triangle. Click again to stop the play.
Looping Measures
To really get the sound right, it takes some iterative listening and tweaking. This is where the VST really shines because you have all these neat controls to tweak. But often the spot you want to use slips on by all too fast. This is where looping comes in.
To loop the track that is selected, simply right-click in the measure numbers above the track (and below the transport bar). A menu will be presented that allows you to set loop points and toggle looping on/off. From the menu click on - Loop Selected Parts. The measures above this track will be displayed in Red. This means that looping is ON. Now when you start the transport it will play to the end of the looped section and start over again at the beginning of the looped section.
You can also drag through the bar numbers to highlight a number of bars. Then right click on the bar numbers and select Toggle loop. This is a quick way to loop an section of the entire song.
You can also set looping to start at the point of the cursor and end at the point of the cursor. Then simply right-click and toggle looping ON (or OFF).
To really get into the nitty gritty of editing the sound, most VST's offer an abundance of tweaks. The mda-piano is no exception. Right click on the little 'e' next to the mda-piano slot in Rack B. The VST module edit display will appear. You will note that there are several parameters that can adjust the sound of the piano - maybe more to your taste. The designer has placed these controls for you to tweak.
If you right-click on the mda_piano slot in Rack B, you will get a drop down box that allows you to select any preset piano sounds that have been placed by the designer or created and saved for recall use. Select Choose Program from the drop down box and you will see the specific piano sounds that have been preset for the mda-piano. Click on any of these to select the preset. You will see the sliders move to the new preset positions.
To capture what we have done, so far, requires only to click on the File Button and select - Save Session as . This will allow you to save the changes into a new session and preserve the original settings for Bach.MuSession. Again you will be presented with an explorer screen where you must navigate to the folder where the new session is to be saved. Highlight this folder and then click on New File button at the bottom of the display. Type in a new name (you don't need to add the extension .MuSession) then click on OK or press Enter. All changes from this point forward will be saved to the new named session. And you can return to this point after exiting, by simply loading this new session.
Now that we can get some music going, it's time to move on to the finer points such as recording some midi events. You will need a keyboard controller for the next tutorial.
Advanced (Windows Only)
For those of you that are more familiar with MIDI song development, but want to use a VSTi, I would highly recommend the sfz VSTi module from RGC Audio. This is a Soundfont VSTi instrument that will load and select Soundfont banks and respond to patches. This instrument is supplied as a standalone executable or a VSTi. So it will work with MU.LAB or any other VST Host program.
If you are familiar with Soundfonts (used in the EMU/Creative line of soundcards) you may have access to a large variety of Soundfont banks which are also available throughout the Internet Download the sfz VSTi from RGC:AUDIO and install it in your VST folder. Add it to MU.LAB by clicking on the File button and selecting the VST Plugin Manager. While you are on the net, cruise on over to Hammersound.net and get a copy of the neat General Midi Soundfont bank named sYnerGi-8MB.sf2. This bank contains 128 GM instruments, 8 percussion sets and a few more bonus banks. It works beautifully with the sfz module to provide a complete soft synth General Midi set of sounds. The sound bank download is both zipped and sfpacked so it is only about 6MB. It must be unzipped to a temporary Folder and then the SFPack program is used to unPack it to a Soundfont folder (or the VST Folder will work).
Mulab 8 Crack
Use the Upper right Rack select window to Choose a Rack for each track and then click in the Rack for each track and add the sfz Soundfont VSTi as the Target. Click on the 'e' Edit button and then click on the sfz File area to find and load the Soundfont of your choice.
Opus De Funk (Horace Silver)
To give you an idea of what sounds can be achieved with this setup, take a look at the arrangement above. Here are 4 sequence tracks (MIDI). Each track chose a new Rack using the sfz sound font player. Each instance of the sfz loaded the sYnerGi-8MB.sf2 sound bank. Each track selected a different instrument e.g. Vibes, Bass, drums (in bank 128), and piano. Fairly easy to set up. The result sounds like this .. OpusFunk.mp3 (double click to listen).
The sequence tracks were ripped from a MIDI file (originally created by Phillip Van Galen). The MIDI file was reduced to 4 tracks using Voyetra Orchestrator Plus (A midi editor - look under Files at the Music By Computer site.). You may note that there are some effects added to enhance a couple of the tracks - Leslie effect on the vibes and Delay (chorus) on the Piano. We will get into effects in a later tutorial.
Polymer Suds (Johnny Pumphandle)
Another neat synth from RGC:Audio is the Triangle II . This synth is totally self contained and is also Freeware.
It has a load of presets, but once you get started with this baby, you will tend to create your own sounds - Look at all those knobs. It is installed exactly like all the other VSTi, so it should cause no difficulties if you follow the simple procedures in the Summary below. The Triangle II also comes with a fairly extensive manual which describes what each of the knobs is used for. Still pretty daunting, but you can create some very satisfying sounds.
Polymer Suds was created entirely using the MU.LAB program and Triangle II. (Actually the piece was first composed using PG Music midi tools to create the melody and backing and whittled to 4 Midi tracks using the Triangle II synth to audition the patches). The basic midi file was imported into MU.LAB and then set up on 4 Rack strips. A little reverb was added to give the final sound some depth, but essentially with so many internal settings available in the Triangle II, the effects only get in the way.
Mulab 8 Free
Once the piece is mixed (see our tutorial on mixing), It is a simple matter to click on the FILE button and select Mixdown to Audiofile which creates a CD Quality stereo audio file that can be burned to a CD or converted to an MP3. For the record, I use the Lame MP3 encoder and Audacity to convert my WAV files to MP3. I find that I can get the best representation using this encoder. This operation can be performed on both the MAC and the PC. Mortal kombat chess free download. Mlb power pros 2008 wii torrent.

Summary
Here are the steps to using a VST ..
Mulab 8
1. Download the setup file for a VSTi instrument
2. Install the DLL or VST file (and any presets) into your VST folder
3. Run the VST Plugin Manager (File button)
4. Select a track and assign a Rack to insert the VST module, the click in an empty Rack slot to load the VST.
The first 3 steps are only needed when a new VST module is installed on your computer.
That's it.
