
How to prevent text from spilling over to next cell in Excel?
Prevent text form overlapping cells
Prevent text form overlapping cells

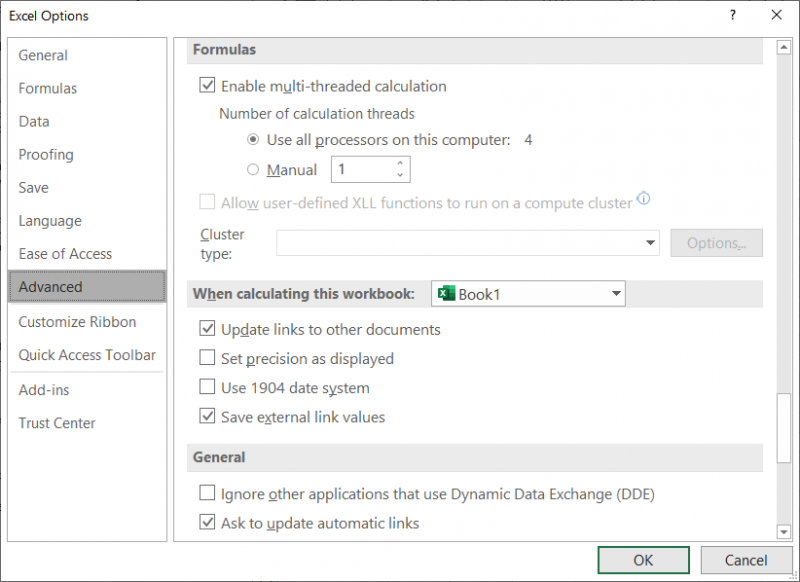
For simple formulas, simply type the equal sign followed by the numeric values that you want to calculate and the math operators that you want to use — the plus sign (+) to add, the minus sign (-) to subtract, the asterisk (.) to multiply, and the forward slash (/) to divide. The Excel LET function. enables you to declare variables and intermediate calculations inside of a formula. It’s like the DAX VAR function or ‘let’ inside of Power Query. Those familiar with Power Pivot, Power Query or programming will understand these terms, but don’t be put off.
To prevent text from overlapping cells, you can do as follow:
1. Select the cells you want to prevent cell contacts from spilling over and right click, then select Format Cells from the context menu. See screenshot:
2. In the Format Cells dialog, click Alignment tab, then select Fill in the drop down list of Horizontal. See screenshot:
3. Click OK. Now the data in the selected cells will never spill over.
Relative Articles:
The Best Office Productivity Tools
Kutools for Excel Solves Most of Your Problems, and Increases Your Productivity by 80%
- Reuse: Quickly insert complex formulas, charts and anything that you have used before; Encrypt Cells with password; Create Mailing List and send emails...
- Super Formula Bar (easily edit multiple lines of text and formula); Reading Layout (easily read and edit large numbers of cells); Paste to Filtered Range...
- Merge Cells/Rows/Columns without losing Data; Split Cells Content; Combine Duplicate Rows/Columns... Prevent Duplicate Cells; Compare Ranges...
- Select Duplicate or Unique Rows; Select Blank Rows (all cells are empty); Super Find and Fuzzy Find in Many Workbooks; Random Select...
- Exact Copy Multiple Cells without changing formula reference; Auto Create References to Multiple Sheets; Insert Bullets, Check Boxes and more...
- Extract Text, Add Text, Remove by Position, Remove Space; Create and Print Paging Subtotals; Convert Between Cells Content and Comments...
- Super Filter (save and apply filter schemes to other sheets); Advanced Sort by month/week/day, frequency and more; Special Filter by bold, italic...
- Combine Workbooks and WorkSheets; Merge Tables based on key columns; Split Data into Multiple Sheets; Batch Convert xls, xlsx and PDF...
- More than 300 powerful features. Supports Office/Excel 2007-2019 and 365. Supports all languages. Easy deploying in your enterprise or organization. Full features 30-day free trial. 60-day money back guarantee.
Office Tab Brings Tabbed interface to Office, and Make Your Work Much Easier
- Enable tabbed editing and reading in Word, Excel, PowerPoint, Publisher, Access, Visio and Project.
- Open and create multiple documents in new tabs of the same window, rather than in new windows.
- Increases your productivity by 50%, and reduces hundreds of mouse clicks for you every day!
or post as a guest, but your post won't be published automatically.
- To post as a guest, your comment is unpublished.I puzzled out extra a brand new challenge on this losing weight issue. Just one issue may be a smart nutrition is very important if fasting. A huge drop in fast foods, sweet foods, fried foods, sickly foods, pork, and white-colored flour products could maybe be needed. While picky drugs briefly solve the matter, the horrible side effects are usually not worth it, plus they never give more than a short lived solution. It’s an acknowledged patent fact that ninety fifth of celebrity diets fail. Existing without the approaches to the problems you have solved by means of your entire write-up is a vital case, and those which could have harmfully affected my career if I had not come across your site
https://usawriters.org/how_we_work - To post as a guest, your comment is unpublished.Concise and clear, thanks!
The LET function can define names within the scope of a formula. This essentially offers better readability and help with calculation performance. In this guide, we are going to show you how to use the LET function and go over some tips and error handling methods.
Supported versions
- Microsoft 365 (currently only available to some Office Insiders)*
Syntax
Arguments
| name1 | The first in-formula name. The name must satisfy named range naming convention in Excel. |
| name_value1 | The value of the name1. This can be a static value, a reference, or another formula. |
| calculation_or_name2 | One of the following: · If this is the last argument, it should be the calculation uses the names defined within the function. · The second in-formula name. |
| [name_value2, calculation_or_name3…] | Optional. The value of the name2. Otherwise, you can omit this value. |
LET Function Examples
Simple Usage
The LET function gives you the ability to add names like variables in programming, and use them as much as you want in the formula.
The first arguments should be name and name_value pairs. You can define up to 126 pairs. The last argument should always be the calculation which uses the defined names.
For example, the following formula defines the name “x” and assigns 3 to it. The x will be used in the calculation defined in the last argument, x*2+1.
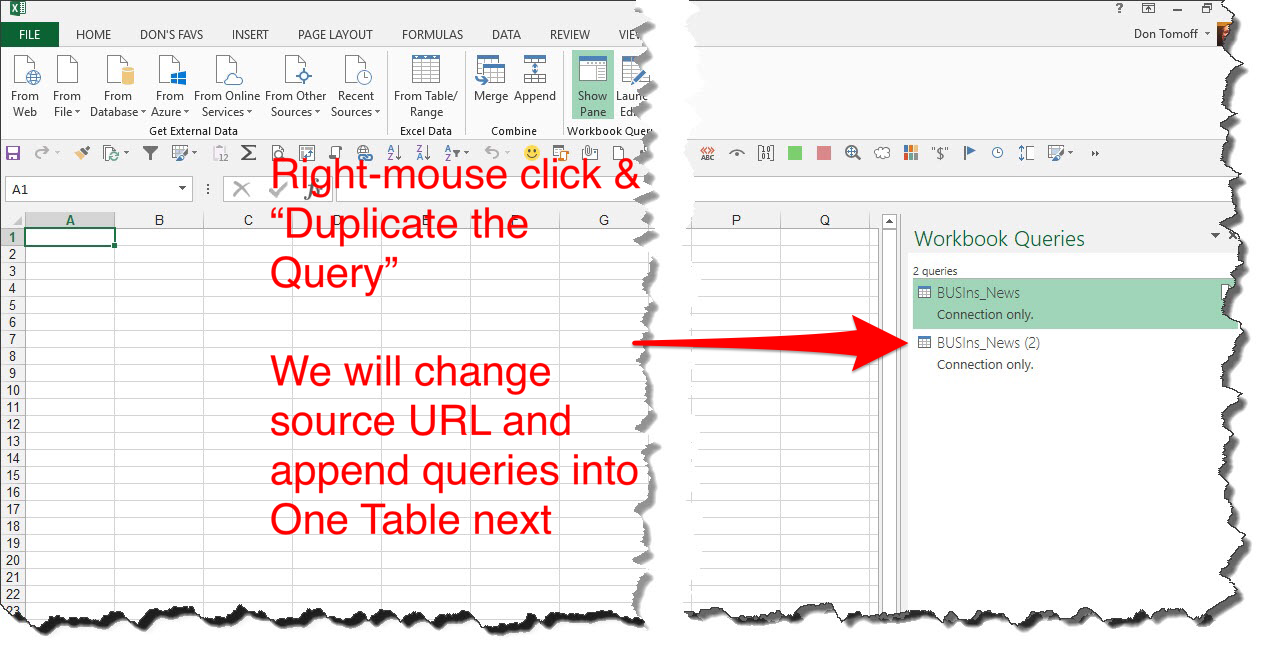
Here are more examples for the LET function. As shown in the next example, with this formula you can,
- add multiple names
- use a defined name in another name’s expression
- choose to use a reference as a name_value
- use the defined named range multiple times in the calculation
Advanced Scenario
Let’s say you want to label your departments based on employee’s average performance scores. An expression like below can be used for this.
- if the average score is below 3 then it is “below average”.
- if the average score is below 4 then it is “average”.
- the rest is “above average”.
If the average formula is like the following:
The expression should be:
This a relatively simple formula, but it’s hard to read as the average expression is used twice.
When Was Let Released In Excel
Here is how the formula would be using the LET function instead:
The average expression is defined to a name called “AvgScore”. Once defined, you can use the name in the calculation, instead of the full formula.
Let Excel Vba
Tips and Remarks
Let Excel Graph Show Only Selected Dates
- Use the LET function if you need to use the same expression multiple times in a formula. If you define the expression by a name in the LET function, Excel calculates it only once.
- Note that you may not have access to this formula even if you are an Office Insider subscriber.
- When creating names using the LET function, you must follow the same rules for creating named ranges. Avoid using references as names, otherwise you will get an error message. For example, “x1” gives an error because it’s a cell reference.

