You may find it necessary to reinstall Google Chrome browser, if it is going through problems or if you are unable to access the Settings Menu in Chrome.
Download Google Chrome for Mac now from Softonic: 100% safe and virus free. More than 20020 downloads this month. Download Google Chrome latest version 2021. Find local businesses, view maps and get driving directions in Google Maps. How to logout of mail on ipad. When you have eliminated the JavaScript, whatever remains must be an empty page. Enable JavaScript to see Google Maps.
Reinstall Google Chrome Browser
Most Chrome browser problems can be fixed by Restarting Chrome, Clearing Browser Cache, Updating Chrome and by Resetting Chrome browser to default Settings.
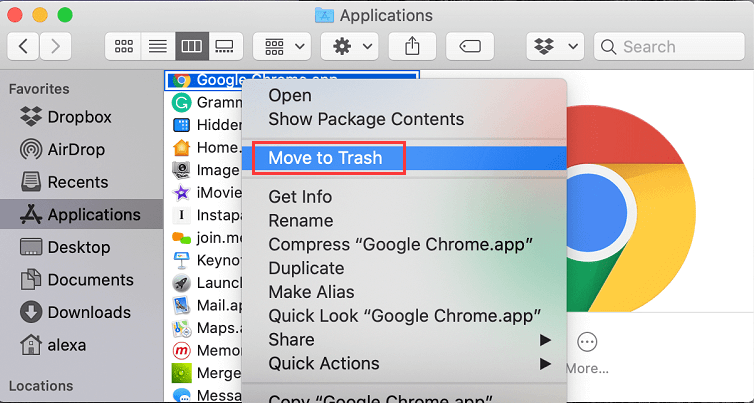
All the above options are available in Chrome Settings Menu, which can be easily accessed by clicking on 3-dots menu icon, located at the top-right corner of your screen.
If you are unable to access Chrome Settings Menu or unable to fix problems using other methods, it is likely that the installation of Chrome browser on your computer has become corrupted.
Micro pxn plus manual. In such a case, the only way to fix Chrome browser is to delete Google Chrome and Reinstall it back on your computer.
1. Steps to Reinstall Google Chrome on Windows PC
Make sure that all Chrome Browser tabs are closed and follow the steps below to Reinstall Chrome browser on Windows PC.
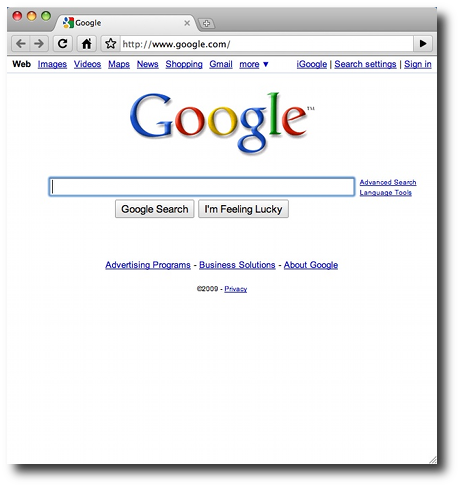
1. Open Settings on your Windows computer and click on Apps.
2. On the next screen, type Chrome in the Search bar > click on Google Chrome in the search results and click on the Uninstall button.
3. After Uninstalling Chrome, go to Google Chrome’s website and download the latest version of Google Chrome browser on your computer.
4. Select the location for ChromeSetup.exe file on your computer and click on Save.
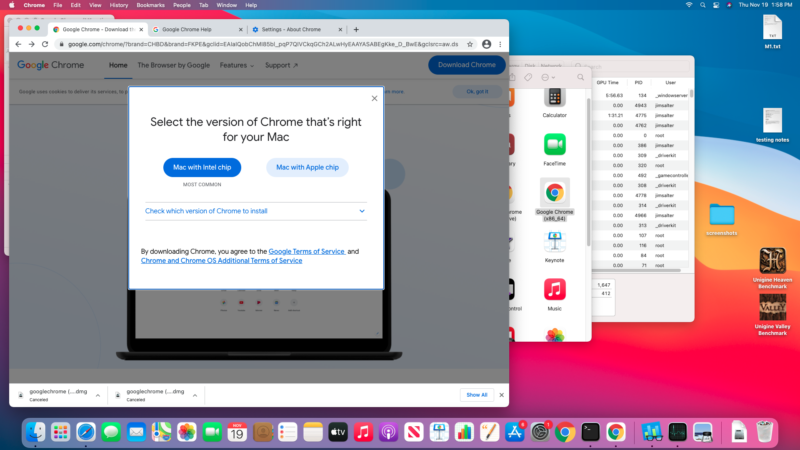
5. Double-click on the downloaded ChromeSetup.exe file.
6. Wait for Google Chrome browser to be installed on your Windows Computer.
After Chrome browser is installed, you can add the Chrome Icon to Taskbar for easy access to browser.
2. Steps to Reinstall Google Chrome on Mac
Lords of the realm 2 siege pack download. Follow the steps below to Reinstall Chrome browser on Mac.
1. Click on the Finder icon on your Mac.
2. On the Finder screen, click on Applications in left-pane. In the right-pane, right-click on Google Chrome and select Move to Trash option in contextual menu.
3. After Uninstalling Chrome, go to Google Chrome’s website to download the latest version of Google Chrome on your computer.
4. Open the downloaded googlechrome.dmg file by double-clicking on it.
5. Move Google Chrome to the Applications Folder on your Mac.
You will now find Chrome browser reinstalled and ready for use on your Mac.
If Google Chrome is Not Working After Reinstall

If you experience Chrome browser problems after Re-installing the browser, it is likely that malware or a rogue program is interfering with proper functioning of Chrome browser on your computer.
In such a case, you can try to remove Malware by downloading Chrome Cleanup Tool.
If this does not help, boot your computer in Safe Mode and try to clean the malware using the Antivirus Software installed on your Computer.
You may also want to take a look at this guide: Remove Malware Using Windows Defender Offline.
Navigation
| To do this | Press this |
|---|---|
| Open a new window | ⌘ + N |
| Open a new tab | ⌘ + T |
| Open a new window in incognito mode | ⌘ + Shift + N |
| Open a file from your computer in Google Chrome | Press ⌘ + O, then select a file |
| Open the link in a new tab in the background | Press ⌘ and click a link |
| Open the link in a new tab and switches to the newly opened tab | Press ⌘ + Shift and click a link |
| Open the link in a new window | Press Shift and click a link |
| Reopen the last tab you've closed. Google Chrome remembers the last 10 tabs you've closed | ⌘ + Shift + T |
| Open the tab in a new window | Drag a tab out of the tab strip |
| Open the tab in the existing window | Drag a tab out of the tab strip and into an existing window |
| Switch to the next tab | Press ⌘ + Option and the right arrow together |
| Switch to the previous tab | Press ⌘ + Option and the left arrow together |
| Close the current tab or pop-up | ⌘ + W |
| Close the current window | ⌘ + Shift + W |
| Display your browsing history in the tab | Click and hold either the Back or Forward arrow in the browser toolbar |
| Go to the previous page in your browsing history for the tab | Press Delete or ⌘ + [ |
| Go to the next page in your browsing history for the tab | Press Shift+Delete or ⌘ + ] |
| Save the link as a bookmark | Drag a link to the bookmarks bar |
| Save your current webpage as a bookmark | ⌘ + D |
| Save all open tabs as bookmarks in a new folder | ⌘ + Shift + D |
| Maximize the window | Press Shift while clicking the + button in the top left corner of the window |
| Minimize the window | ⌘ + M |
| Hide Google Chrome | ⌘ + H |
| Hide all other windows | ⌘ + Option + H |
| Close Google Chrome | ⌘ + Q |
Webpage
| To do this | Press this |
|---|---|
| Print your current page | ⌘ + P |
| Open the Page Setup dialog | ⌘ + Shift + P |
| Save your current page | ⌘ + S |
| Email your current page | ⌘ + Shift + I |
| Reload your current page | ⌘ + R |
| Open the find bar | ⌘ + F |
| Find the next match for your input in the find bar | ⌘ + G |
| Find the previous match for your input in the find bar | ⌘ + Shift + G or Shift + Enter |
| Use selection for find | ⌘ + E |
| Jump to selection | ⌘ + J |
| Download the target of the link | Press Option and click a link |
| Open your page in full-screen mode. Press ⌘-Shift-F again to exit full-screen | ⌘ + Ctrl + F |
| Enlarge everything on the page | ⌘ + Plus sign |
| Make everything on the page smaller | ⌘ + Minus sign |
| Return everything on the page to normal size | ⌘ + 0 |
| Open your home page in your current tab | ⌘ + Shift + H |
| Scroll down the web page | Space bar |
| Search the web | ⌘ + Option + F |
Address Bar
| To do this | Press this |
|---|---|
| Perform a search using your default search engine | Type a search term, then press Enter |
| Perform a search using the search engine associated with the keyword | Type a search engine keyword, press Space, type a search term, and press Enter |
| Perform a search using the search engine associated with the URL | Begin typing a search engine URL, press Tab when prompted, type a search term, and press Enter |
| Open the URL in a new background tab | Type a URL, then press ⌘ + Enter |
| Highlight the URL | ⌘ + L |
| Move your cursor to the preceding key term in the address bar | Press Option and the left arrow together |
| Move your cursor to the next key term in the address bar | Press Option and the right arrow together |
| Highlight the preceding key term in the address bar | Press Shift + Option and the left arrow together |
| Highlight the next key term in the address bar | Press Shift + Option and the right arrow together |
| Delete the key term that precedes your cursor in the address bar | ⌘ + Delete |
| Delete the entry from your browsing history, if possible | Select an entry in the address bar drop-down menu with your keyboard arrows, then press Shift - Fn - Delete |
Tools
Google Chrome For Mac M1
| To do this | Press this |
|---|---|
| Open Developer Tools | ⌘ + Option + I |
| Open the JavaScript Console | ⌘ + Option + J |
| Open the source of your current page | ⌘ + Option + U |
| Toggle the bookmarks bar on and off | ⌘ + Shift + B |
| Open the bookmark manager | ⌘ + Option + B |
| Open the Settings page | ⌘ + , |
| Open the History page | ⌘ + Y |
| Open the Downloads page | ⌘ + Shift + J |
| Open the Clear Browsing Data dialog | ⌘ + Shift + Delete |
| Switch between multiple users | ⌘ + Shift + M |
Google Chrome For Mac 10.7.5
