Because MicroStation designs can be printed at any scale, the one design can be used in a number of drawings. For example, the one design may be used in an overall plan at 1:100 and parts of it in other views or details at 1:10, 1:20, and 1:50. With manual drafting, each view or detail has to be drawn separately. With MicroStation, however, you need only draw the design once. It then can be used any number of times, referenced to other files at various scales, either in its entirety or just a portion of it, and printed.
- Many people think that printing is restricted with SketchUp Make, but you can print directly from SketchUp and to any scale. We'll cover the basics to know.
- ScalePrint is a simple utility for printing picture files to a specified scale or size. It is included free with all RailDriver® Cyclopedias to print the useful and detailed high-resolution pictures contained on the CDs. It was originally designed for model railroading, but can print any.
For this reason, planning is required to produce finished drawings with borders. Take text placement, for example. If you place text elements in the design and it is scaled, then the text elements also will be scaled.

How do I print to scale in Autocad? Scale a Drawing to Fit the Page. Click Output tab Plot panel Plot. In the Plot dialog box, under Plot Scale, select the Fit to Paper option. The resulting scale is automatically calculated. The ratio of plotted units to drawing units in the custom scale boxes is displayed. Click OK to plot the drawing. To print an entire page, with text and diagrams (not to scale), hit Print this Page in left margin or footer of each page, or select Print from your Browser menu, then from the printer dialog select a scaling option that fits the page to the paper size you're using.
With manual drafting, you scaled your design to fit the border. MicroStation lets you use this same technique, via scaled references. Alternatively, you can scale your border to fit the design.
Border considerations
When working on a project, the standard border(s) typically are drawn in a separate design file and then either referenced, or placed as a cell, when creating a drawing.

An advantage with the reference option is that only one file/model needs to be updated if there is a change to the standard title block or border. On the other hand, if the border is placed as a cell then the border is included with the drawing and doesn't require the reference file.
Similarly, when putting together a drawing, either of two distinct methods may be used — placing a full scale border and scaling the design, or scaling the border to fit the full scale design.
Using a 1:1 scale border
With manual drafting, you have a full-size drawing sheet into which you place scaled views of your design. With MicroStation you can do the same thing, except that you draw the original design at full-size and then scale it, as a reference, to fit the border.

For this method, you first create a sheet model, with the sheet layout set to full size. Into this model you reference your standard border (at full scale). Within the confines of this border you then reference the design(s) at the required scale(s). All text and dimensioning is placed in the sheet model at full size.
When printing, you print the sheet at full-size. The border and text will print at their normal size while the design elements will print to the scale at which they were referenced to the sheet model. If you use this method to create your drawings, because they are all plotted at the same scale, it is very simple to use Batch Print to print sets of drawings in one step (refer to Batch Printing).
Scaling the border to fit the design
An alternative method to that discussed above, is to create a sheet model that is scaled to surround the required part of the design. This is done, simply, by setting the Annotation Scale to the required value when creating the sheet model. When you place text with Annotation Scale lock on, the text and dimensioning is scaled such that when it prints it is the correct size. For example, if the border is 20 times its normal size, all text also would have to be 20 times its normal size. In such a case, when the final printed output is created, you would use a scale of 1:20 to reduce the border and text back to their normal size. At the same time, the design elements will be reduced by the same ratio.
Print To Scale Face Mask Pattern
With this method, you print the sheet model at a scale that returns the border back to its normal size, at the same time scaling the design elements elements, text and dimensioning.
Using the sample borders delivered with MicroStation
When you install MicroStation with “Commonly used Workspace files” checked (the default) then a number of sample border files are delivered to the ANSI, Architectural, and ISO sub-folders of the “WorkspaceProjectsExamplesBorders” folder. These provide sample border files that you can use, either as references, or placed as cells.
In each border DGN file there is a default model, in which the title block is drawn at full scale. This model then is referenced to other models for various scales, including Full Scale. Free keyboard piano software pc. The description for each model includes an example of the size required for any text, to produce standard size text in the printed output. A saved view also is provided for each scale, with the name of the saved view matching the scale represented.
A cell placed below the title block provides instructions for its use. This cell contains tags that can be used to input information into the various fields of the title block. Coquette font free for mac.
If the border file has been referenced to the active file, rather than placed as a cell, then you should copy the cell (containing the instructions) into the active file in order to edit the title block tags.
To attach a 1:100 AO border as a reference
Print To Scale Revit

To place a 1:100 AO border as a cell
To fill in the attached border's title block
blocklayer.comDirectory?👈
For Inch versions, directly under the main tab is a smaller 'Inch' tab for the Feet and Inch version.
Drop Down Menus have M for Metric Versions.
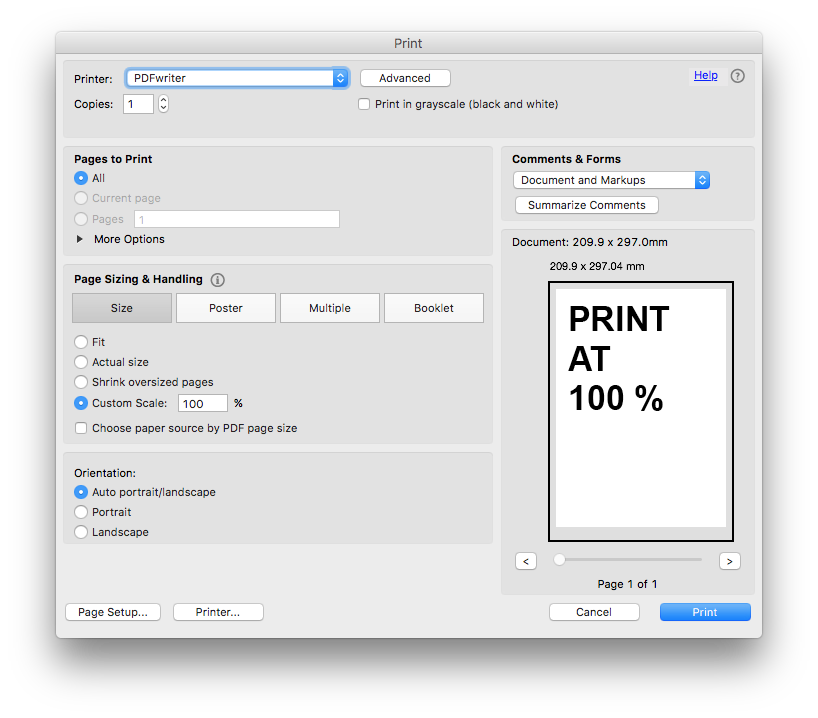
| Home ♻ | Large Text Template | Pipe Notch Templates | Scale Rulers | Center Rulers | Protractor Template | Circle Divider | Sundial Template | HubSpokes Spindles | Cone Template | Scale Image | Center Join | Linear Increments |
| Directory | Print Help | Inch | Inch | Inch | Inch | Inch | Inch | Inch | Inch | Inch | Inch | Inch |
| Diameter Tape | Timing Tape | Degree Wheel | Circle Template | Oval Template | Arc Template | Polygon Template | Star Template | Graph Paper | Volume Calibrate | Bolt Circle | Spiral Template | Clock Face | Gauge Template | Calligraphy Giudes | Bézier Template |
| Inch | Inch | Inch | Inch | Inch | Inch | Inch | Inch | Inch | Inch | Inch |
Calculate and Print Full Scale Circle Template Sets
Print To Scale With Linux
Print To Scale Sketchup Free
| Max Diameter Min Diameter Increment Divisions | |||||||
