Customers who wish to run Microsoft 365 Business Premium in their organization must be running Windows 10 Pro. on their desktops in order for the service to manage their PCs.Windows 10 Pro upgrade rights are included with Microsoft 365 Business Premium if the machines are presently running Windows 7 Pro or 8.1 Pro. Mar 29, 2019 Microsoft Office 365 Business Premium (starting at $12.50 per user per month on an annual subscription for the version we tested) integrates dynamic email hosting as well as the best of Microsoft. Microsoft 365 Business Standard combines best-in-class Office apps and powerful cloud services like business-class email, cloud file storage, and Microsoft Teams. Microsoft 365 Business Premium includes all the same apps and services plus advanced cyber threat protection and device management capabilities. Many businesses with less than 300.
If you are a company, Office 365 has long been offered in two types of packages: Office 365 Business (for “Small Business”), and Office 365 Enterprise (for “Enterprise”). Even though both of these types of offerings give you access to basic functionality, there are some big — and small — differences between Office 365 Business and Office 365 Enterprise.
In this blog article, I’m going to explain the major factors that will help you decide between using an O365 Enterprise plan vs an O365 Business plan. For an overview, check out the comparison table.
Keep in mind that there are several sub-options within each type (Enterprise and Business), so there will be some further evaluation to do. We’ve written blog articles that will help you make your choice within the specific Business and Enterprise products.
In addition to those articles, we have created a special tool that will help you choose between all seven versions of Office 365. Based on a short questionnaire, it will recommend the best product for you requirements. Please try it out!
O365 Business or Enterprise: Instant Recommendation
Which one should you choose? Use our tool and we'll generate an instant recommendation and price quote.
You may also have heard about Microsoft 365 Business, which is the new naming for the Office 365 Business offers. However, most customers and consultants still call it Office 365.
Also, the names for Office 365 Enterprise plans have not changed.
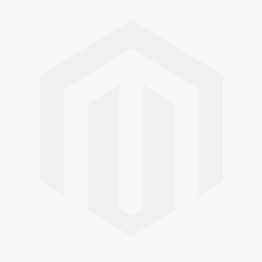

Office 365 Business Versions
There are three versions of Office 365 for small businesses. You might be attracted to these plans because they tend to be a little bit less expensive, while still offering basic functionality.
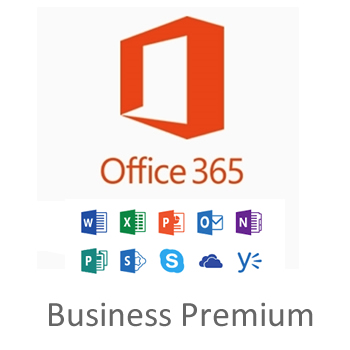
The most important thing to remember about Office 365 Business is that you can only purchase one of these plans if you’re going to be getting 300 seats or less. If that’s you, there is a plan of Office 365 Business that covers most basic needs. The particular plan you choose will mostly depend on whether or not you need email, and whether or not you want to install the applications on your computer. You can read more here, or try out our recommendation tool to figure out which Office 365 Business version is right for you.
Office 365 Enterprise Versions
There are also three versions of Office 365 for enterprise companies. These plans tend to be a little more expensive, but they do offer some additional functionality.
Importantly, these plans allow you an unlimited number of seats.
Depending on your business requirements, Office 365 Enterprise plans can also provide the following features:
- Unlimited OneDrive storage
- Analytics tools, including Power BI Pro
- Huge Skype Meetings: 250 – 10,000 people (this functionality is part of Teams)
- Using Skype/Teams as a phone system
- Phone numbers for dial-in Skype/Teams meetings
Office 365 Enterprise plans are also known for their additional security, compliance, and administration features:
- Custom retention policies
- Data loss prevention
- Advanced search and legal hold abilities
- Advanced threat protection (for example, against malware and phishing attacks)
- Advanced information protection (for sensitive emails, documents, and other data you need to share outside your company)
- Advanced data privacy agreements
Those capabilities are why leaders in finance, health care, and other companies often choose Enterprise even if they are well below 300 users.
To see which of these features are included in which Enterprise plans, read our Office 365 Enterprise plan comparison. Or ask us any licensing questions.
Or you can of course try out the recommendation tool.
O365 Business vs Enterprise: Comparison Table
| Feature | Business | Enterprise |
| Maximum Seat Count | 300 | Unlimited |
| Email/Calendars | Some Plans | All Plans |
| Online Office Apps | All Plans | All Plans |
| Install Office Apps | Some Plans | Some Plans |
| Advanced Admin and Security Features | Some Plans | |
| Advanced Skype Features (within Teams) | Some Plans | |
| Price ($/User/Month) | $5 – $12.50* | $8 – $35 |
Which One Is Right For You?
Once you establish how many seats you need (more or less than 300), and you decide on your budget, your options can narrow down pretty quick.
Most companies that need to enable remote work end up going with Office 365 Business Premium (now called Microsoft 365 Business Standard) or Office 365 E3, depending on their seat count or budget.
Also, take a look at the extra features available in the Office 365 Enterprise plans, and decide if the additional functionality is worth the extra cost. Nemo analyzer 7 crack full. Most companies that need enhanced security & data protection features choose E3 or E5.
For a personalized recommendation, check out our recommendation tool. It consolidates all of the decision-making criteria across all seven Office 365 versions, and provides you with your best fit. There is a lot to consider, so if you have any questions please feel free to contact us with the form below.
* All pricing is subject to change without notice. Contact Encore for the most current pricing.
O365 Business, Premium, Essentials: Instant Recommendation
Which one should you choose? Use our tool and we will generate an instant recommendation and price quote.
The world today has moved towards online collaboration tools. The same goes for the installation of your Office 365. You can directly download the setup files and install Office 365 from the Microsoft download site. Of course, online installation avoids the need to download the complete installation files before installing client applications. However, there are situations where you would need to opt for the offline setup of Office 365. How would you use the Office 365 business premium offline installer? Let us guide you on the exact process involved in the task.
Why use Office 365 Offline Installer?
Microsoft offers you an excellent option for installing your Office 365 subscription. Just sign in to your Office account and click on Install. The web setup or the online installer will be downloaded onto your computer. That does it. Clicking on the online installer will begin installing your corresponding files after downloading them as per your needs. You do not need to interfere in any manner with your installation process.
Of course, we do not find anything wrong with the online installation. However, there are a few issues you may come across when using the online installer. Some unforeseen circumstances can hinder the process of proper download and installation of your Office 365 subscription.
One of the significant issues that can make the online installer one of the worst options is when you need to install your Office subscription multiple times. Reinstalling your Office 365 quite frequently can be one of the reasons you would prefer an offline installer. Opting for the online installer in such cases can be worrisome because you need to sign in to your Office account and download the large installation files frequently. In those situations, having an offline installer can be an excellent option.
The Offline installer can be quite handy enough when you have subscribed to the Office 365 plans like Business Premium, which allows you to install Office 365 on multiple devices. You would only need to download the offline installer once, and you will need to use it on all your devices to install Office 365. No matter how many times you would reinstall your Office 365 subscription, you will never need to wait for the installation files to be downloaded. It can also be a great option when you have a slower internet connection.
How to download Office 365 Offline Installer?
There is no issue to download the Office 365 offline installer. What makes it even a great option is that you do not need to depend upon any third party sources to download the offline installer. Microsoft offers you a completely legal and more accessible alternative to download and install office 365 offline installer.
However, before you can decide to download the Office 365 offline installer, you need to check out a few factors and requirements. The most important among them is you should have a subscription plan. Downloading or installing Office 365 offline installer without access to an active subscription plan may not be a good idea.
The steps for downloading the Office 365 offline installer would be as per the steps here below –
- Visit the official Office site through any of your favorite web browsers.
- Sign in to your Office account.
- Your subscription plan should be visible under your account.
- Click on
- You should find the option for the installation options under the Installation options.
- Locate and click on the link Language and install options
- Find the Additional Install Options link on the page.
- Click on the link.
- You should find the option to download the offline installer.
- Click on the link Download Offline Installer.
That does it. You can choose the language for the installation file and the version (whether 32 bit or 64 bit) before beginning to download offline installer.
How to use and install Office 365 Offline Installer?
There is a considerable difference between the installation file for any other applications in the Office 365 suite. The Office 365 offline installer comes in the form of an IMG file. To run the installation files in the IMG format, you would need to mount it on the operating system.
If you have Windows 10 or 8.1, you would not need to depend upon the third party option for mounting the IMG file on the operating system. These operating systems come with an out of the box support for IMG file.
Here are the steps involved in mounting the IMG file on your Windows 10 or Windows 8.1 device –
- Go to the file explorer on your device and locate the installer file that you just downloaded.
- Right-click on the IMG file and click on Mount option among the contextual menu.
- You will now be able to find the installer on your device.
- Click on Setup option to begin installing your Office 365 Business Premium subscription.
- Follow the instructions to install your Office 365 carefully
Once the application is installed, you can sign in to the service with your email ID. Please note that the email ID should be the same as the one you have used to sign up and subscribed to Office 365.
If you are on Windows 7 or another operating system, you will need to rely upon the third party application to mount the IMG file on your computer. One of the most popular IMG mounting software options would include Virtual CloneDrive. You can choose any of your favorite IMG mounting software options on your device.
How to use Office 365 Business Premium Offline Installer?
If you have subscribed to Business Premium plan or any of the business plans under Office 365, the method will not work. Since you have opted for the business plan, the installation will be possible only through the Office Deployment Tool. You can opt for the offline installer either through command prompt or script.
The method is a little complicated.
Here is how you would be able to do it –
- Create a new folder on your computer with the name Office 365. You can name it to office offline or anything else at your preference.
- You can download the Office Deployment tool from this link.
- Run the Office Deployment tool and extract the files into the newly created folder above.
- Find the files inside the folder that you have just launched.
- The folder will now have two files – exe and configuration.xml
- Open the XML file in Notepad and edit it. Make the changes as outlined here –
Please note that you would need to make the changes as shown in the Red color. The C:Office365 refers to the folder you created in the first step. 64 in the above code refers to the 64-bit architecture. If you are on a 32-bit machine, change it to 32. The product ID as in the above code will be O365BusinessRetail for Office 365 Business plan. For the other programs, you will use O365ProPlusRetail.
- Once the code is changed, save it.
- Now, launch Command Prompt, and run the following commands pressing Enter it after each command.
- The download will now begin. Wait till the download is completed. A new folder will be created by the name Office in the new folder you created.
- Once the installer is downloaded, execute the following command to begin the installation
Once the installation is complete, you will need to get it activated through your IT administrator. Your admin should be able to activate the copy with the volume license key. In fact, this is the only way you would be able to use the offline installer on the Office 365 Business Premium plan.
A slight variation of the above steps would include the following steps –
- Download and install the Office Deployment Tool as in the above steps.
- Create a folder named Office
- Extract and save the files from the Deployment Tool in the newly created folder.
- Open Notepad on your computer
- Enter the following code and save the file.
- Save the above file as XML
- Launch RUN dialog box and execute the following command
- Accept UAC if prompted to do so.
- You should find the folder named c:ODTsetup.exe. The offline installation files for your Office 365 Business plan will begin downloading into your newly created folder.
Wait patiently till the download is completed. Please note that the installation progress will not be available for your needs. You will get the confirmation that the installation is complete when the dialog box closes on its own.
Once the download is complete, begin installation using the following command through the dialog box –
The Concluding Thoughts
That was how you would be able to use Office 365 Business Premium offline installer. Ideally, the Office 365 Business plans do not have access to the offline installer through Microsoft Office. Office 365 does not offer an easy to use the offline installer as such.
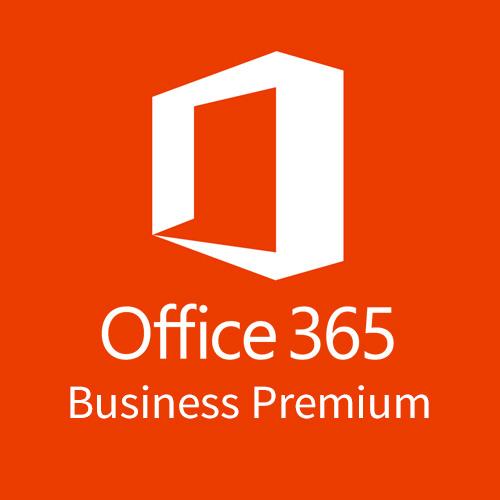
Office Business Premium Price
The slightly complicated option outlined in the compilation here should be helpful enough in arriving at the simple and easy enough to work with. Do note that the file size would be between 4 and 5 GB. It will be helpful enough to avoid unneeded data consumption, especially when you are looking to install Office 365 on multiple devices as per your chosen plan.
More on Office 365:
Disclaimer: The Questions and Answers provided on https://www.gigxp.com are for general information purposes only. We make no representations or warranties of any kind, express or implied, about the completeness, accuracy, reliability, suitability or availabilitywith respect to the website or the information, products, services, or related graphics contained on the website for any purpose.Microsoft 365 Business Premium Mailbox Size
Related articles
