Adding to it all, Microsoft also pins Edge to your taskbar (in the first slot too!) after this startup process as well as dropping the icon on your desktop. Perhaps the most annoying and blatantly.
Don’t like your Microsoft Edge start page? No worries. You can easily change it to whatever you like and you can even set multiple start pages if you want. I’ll show you exactly how right here below.
In my previous article I’ve already talked about searching on the internet with Google rather than Bing in Microsoft Edge. And I’ve also talked a bit about several icons to start Microsoft Edge. Here, I want to focus on what you will see when starting Microsoft Edge.
The information you see on your screen when starting Microsoft Edge is the default Microsoft Edge start page, in other words, what Microsoft has designed it to be. Now, you may be absolutely ok with that, but I have noticed that, more often than not, people prefer to have another Microsoft Edge start page.
- Microsoft has officially released the Chromium version of the Edge browser. It comes with a bunch of useful features and is possibly one of the best browsers to use in 2020. By default, the startup action on Microsoft Edge is set to ‘Open a new tab’. Thus each time you launch the browser, you will be greeted by a new tab. Fortunately, you.
- Locate and double-click on the Allow Microsoft Edge to pre-launch at Windows startup, when the system is idle, and each time Microsoft Edge is closed option. Set the policy to enabled and change the Configure pre-launch drop-down menu to Prevent pre-launching. Click on Apply and OK to save the changes.
- Step 1: Open the Microsoft Edge Browser. Step 2: Open a new tab using Ctrl+T keys, and enter the website you want to open. In case you want to set up more than one page to be opened during the startup, repeat this step again. Open the pages in different tabs.
How To Change Microsoft Edge Start Page Settings
So, if you’re not happy with your Microsoft start page when your start Edge, just follow the easy steps and screenshots below to safely change your Microsoft Edge start page preferences.
Update: I've written a new, updated article in my computer tips and tricks section, also illustrated with screenshots on setting the Microsoft Edge home page which contains a few more tips beyond setting the home page. Feel free to follow the link above to read the article; it contains a link back here so you can continue reading afterwards.
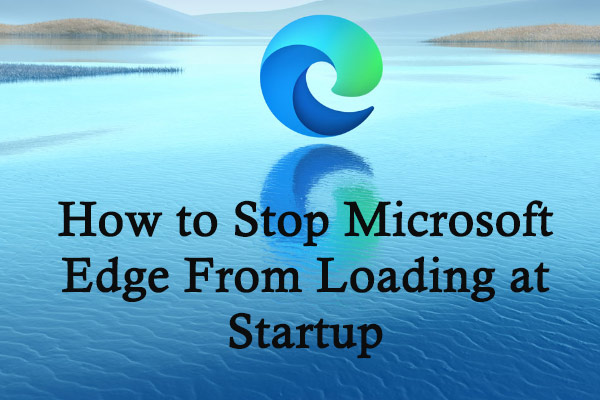
Or, if you prefer to continue reading here first, let's get started with the steps to set your Microsoft Edge start page.
First, start Microsoft Edge by clicking the bue “e” icon on your taskbar (or in your Windows 10 start menu).
Stop Microsoft Edge From Opening On Startup
By default, the Microsoft Edge start page will display the typical start screen where you can enter your search phrase or web address. By the way, if you’re not happy with Edge’s search behavior defaulting to Bing, feel free to check out my article on how to change the search setting in Microsoft Edge.
To change the Edge’s homepage, click the three dots in the top-right corner to open up the settings menu and click “Settings”.
In the settings menu, look under the section “Open with” and click the option “A specific page or pages”. Indeed, you can select multiple pages to open when Microsoft is started.
As soon as you select “A specific page or pages”, a popup list will appear with MSN, Bing and Custom. Select custom.
Now, right underneath the custom subheading, an input box will appear where you can enter a web address.
Enter the web address of your choice there. Let’s use www.google.com as an example Microsoft Edge starting page here, so you can easily use Google search whenever you open up Microsoft Edge.
As soon as you enter www.google.com as the web address and press ENTER, your entry will appear below the specific page or pages heading in your Edge settings menu.
As you can see in the image below, you can enter additional web addresses by using the “Enter a web address” field again.
If you’re ready, simply click the three menu dots again to close the settings menu.
Now if you close Microsoft Edge and start it again via its start menu icon or taskbar button, you’ll notice that Edge now starts at the page you just set as its home page.
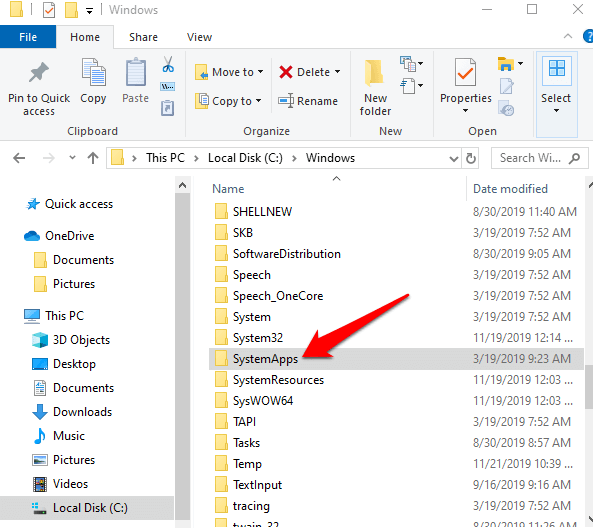
Setting Long And Complex Web Addresses As Start Page
What to do if you’re surfing the web and you land on a page that you want to set as your start page, but the web address of that page is really long and difficult to remember? It’s inconvenient to enter long and complex web addresses in the “custom” field of your Microsoft start page settings.
Let’s take for example the CNN money page where you can follow CNN’s stock price forecast for Apple shares. In the image below you can see that the url for this page is somewhat longer. Rest assured that some web addresses are much longer and much more complex, but let’s just use this as an example.
If you would like to change Microsoft Edge start page settings to this web page, it’s easier to use a copy command. To do so, use your left mouse button and click anywhere on the web address in your Edge address bar.
This will mark and select the web address in blue.
Now you can use your right mouse button and right-click anywhere on the blue selected web address and select “Copy”.
Then you can use the same steps as explained above to go and change Microsoft Edge start page settings, except for the step where you enter the web address.
Rather than typing the web address you can now right-click the “Enter a web address” field and select “Paste” to enter the long web address.
This will set your Microsoft Edge homepage to the starting page of your desire.
Pinning Specific Webpages To Your Start Menu
An alternative to setting a specific web page as your start page is creating a start menu shortcut for them if you want to be able to open this pages with a single click.
Let’s take again the example of the CNN stock forecast page from above. If you are currently viewing that specific page and you would like to create a shortcut in your start menu, click on the three dots menu in the top-right corner of Microsoft Edge and select “Pin to start”.
From then on, a shortcut to that specific page will appear in your Windows 10 start menu.
It will probably appear at the bottom of your start menu, which means you might have to scroll down a little bit in order to reach it. Please refer to my article about organizing your Windows 10 start menu if you want to learn more about customizing the Windows 10 start menu. Def jam icon download.
Also, if you’re interested in creating a desktop shortcut to a specific web page rather than a shortcut in your start menu, you might want to check out my article on Microsoft Edge desktop shortcuts.
There's also my other article about setting the Microsoft Edge home page which contains a few more tips beyond setting the home page. Feel free to follow the link above to read the article; it contains a link back so you can come back here.
Thank you for visiting my pages. Please feel free to leave a short comment in the section below, I’d appreciate it, thank you!
If you've enjoyed this article or found it useful, I'd appreciate it if you'd let me know by clicking the Like (or Share) button below. Thank you!
New! Comments
Have your say about what you just read! Leave me a comment in the box below.
Don’t like your Microsoft Edge start page? No worries. You can easily change it to whatever you like and you can even set multiple start pages if you want. I’ll show you exactly how right here below.
Idaho gta vice city.
Microsoft Edge Open Tabs On Startup
In my previous article I’ve already talked about searching on the internet with Google rather than Bing in Microsoft Edge. And I’ve also talked a bit about several icons to start Microsoft Edge. Here, I want to focus on what you will see when starting Microsoft Edge.
The information you see on your screen when starting Microsoft Edge is the default Microsoft Edge start page, in other words, what Microsoft has designed it to be. Now, you may be absolutely ok with that, but I have noticed that, more often than not, people prefer to have another Microsoft Edge start page.
How To Change Microsoft Edge Start Page Settings
So, if you’re not happy with your Microsoft start page when your start Edge, just follow the easy steps and screenshots below to safely change your Microsoft Edge start page preferences.
Update: I've written a new, updated article in my computer tips and tricks section, also illustrated with screenshots on setting the Microsoft Edge home page which contains a few more tips beyond setting the home page. Feel free to follow the link above to read the article; it contains a link back here so you can continue reading afterwards.
Or, if you prefer to continue reading here first, let's get started with the steps to set your Microsoft Edge start page.
First, start Microsoft Edge by clicking the bue “e” icon on your taskbar (or in your Windows 10 start menu).
By default, the Microsoft Edge start page will display the typical start screen where you can enter your search phrase or web address. By the way, if you’re not happy with Edge’s search behavior defaulting to Bing, feel free to check out my article on how to change the search setting in Microsoft Edge.
To change the Edge’s homepage, click the three dots in the top-right corner to open up the settings menu and click “Settings”.
In the settings menu, look under the section “Open with” and click the option “A specific page or pages”. Indeed, you can select multiple pages to open when Microsoft is started.
As soon as you select “A specific page or pages”, a popup list will appear with MSN, Bing and Custom. Select custom.
Now, right underneath the custom subheading, an input box will appear where you can enter a web address.
Enter the web address of your choice there. Let’s use www.google.com as an example Microsoft Edge starting page here, so you can easily use Google search whenever you open up Microsoft Edge.
As soon as you enter www.google.com as the web address and press ENTER, your entry will appear below the specific page or pages heading in your Edge settings menu.
As you can see in the image below, you can enter additional web addresses by using the “Enter a web address” field again.
If you’re ready, simply click the three menu dots again to close the settings menu.
Now if you close Microsoft Edge and start it again via its start menu icon or taskbar button, you’ll notice that Edge now starts at the page you just set as its home page.
Setting Long And Complex Web Addresses As Start Page
What to do if you’re surfing the web and you land on a page that you want to set as your start page, but the web address of that page is really long and difficult to remember? It’s inconvenient to enter long and complex web addresses in the “custom” field of your Microsoft start page settings.
Let’s take for example the CNN money page where you can follow CNN’s stock price forecast for Apple shares. In the image below you can see that the url for this page is somewhat longer. Rest assured that some web addresses are much longer and much more complex, but let’s just use this as an example.
If you would like to change Microsoft Edge start page settings to this web page, it’s easier to use a copy command. To do so, use your left mouse button and click anywhere on the web address in your Edge address bar.
This will mark and select the web address in blue.
Now you can use your right mouse button and right-click anywhere on the blue selected web address and select “Copy”.
Then you can use the same steps as explained above to go and change Microsoft Edge start page settings, except for the step where you enter the web address.
Rather than typing the web address you can now right-click the “Enter a web address” field and select “Paste” to enter the long web address.
This will set your Microsoft Edge homepage to the starting page of your desire.
Pinning Specific Webpages To Your Start Menu
An alternative to setting a specific web page as your start page is creating a start menu shortcut for them if you want to be able to open this pages with a single click.
Let’s take again the example of the CNN stock forecast page from above. If you are currently viewing that specific page and you would like to create a shortcut in your start menu, click on the three dots menu in the top-right corner of Microsoft Edge and select “Pin to start”.
Izotope ozone 6 free mac.
From then on, a shortcut to that specific page will appear in your Windows 10 start menu.
It will probably appear at the bottom of your start menu, which means you might have to scroll down a little bit in order to reach it. Please refer to my article about organizing your Windows 10 start menu if you want to learn more about customizing the Windows 10 start menu.
Also, if you’re interested in creating a desktop shortcut to a specific web page rather than a shortcut in your start menu, you might want to check out my article on Microsoft Edge desktop shortcuts.
There's also my other article about setting the Microsoft Edge home page which contains a few more tips beyond setting the home page. Feel free to follow the link above to read the article; it contains a link back so you can come back here.
Thank you for visiting my pages. Please feel free to leave a short comment in the section below, I’d appreciate it, thank you!
If you've enjoyed this article or found it useful, I'd appreciate it if you'd let me know by clicking the Like (or Share) button below. Thank you!
New! Comments
Have your say about what you just read! Leave me a comment in the box below.