The Organizations page of the My Account portal helps you to manage the organizations (typically, your organization's name) that you have access to. There are two types of organizations shown on the Organizations page:
Home organization. Your home organization is the organization that owns your work or school account. You can't leave your home organization.
Note
If you don't have an assigned Home organization, you'll just see a single heading that says Organizations with the list of your associated organizations.
Other organizations. The other organizations are any group that you've signed in to previously using your work or school account. You can leave any of these organizations at any time.
Sign in with PIN or smartcard. To continue to Microsoft Azure. Email, phone, or Skype. Get it done beautifully with templates. Find thousands of premium and smart templates and get started with whatever you need, including calendars, resumes, reports, brochures, newsletters, budgets, planners, trackers, and invitations and flyers for all kinds of occasions. Power BI tranforms your company's data into rich visuals for you to collect and organize so you can focus on what matters to you. Stay in the know, spot trends as they happen, and push your business further. Microsoft Teams, the hub for team collaboration in Microsoft 365, integrates the people, content, and tools your team needs to be more engaged and effective.

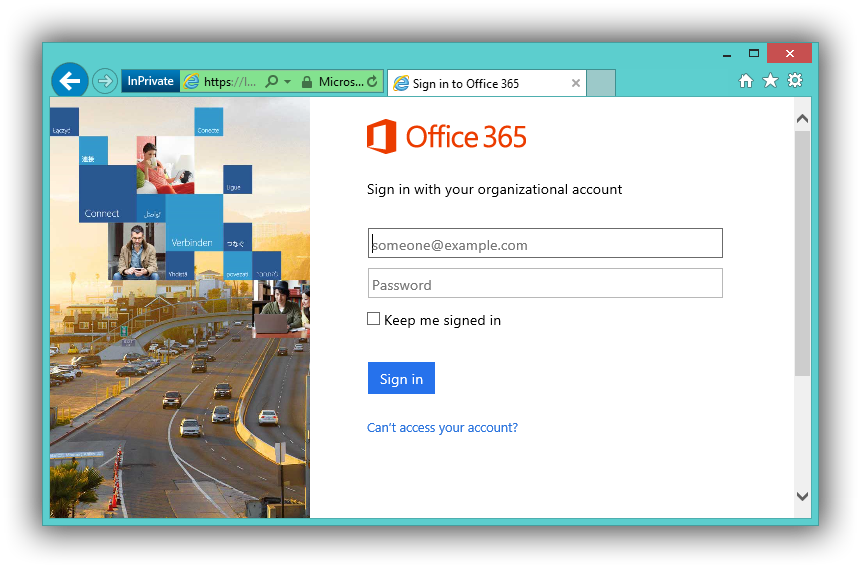
Important
This article is intended for users trying to update the organization info accessed by a work or school account. If you see an error while signing in with a personal Microsoft account, you can still sign in by using the domain name for your organization (such as contoso.com) or the Tenant ID of your organization from your administrator in one of the following URLs:
- https://myaccount.microsoft.com?tenantId=*your_domain_name*
- https://myaccount.microsoft.com?tenant=*your_tenant_ID*
If you're an administrator looking for information about group and user management for your employees and other uses, see the Enterprise user management documentation.
View your organizations
Sign in to your work or school account, and then go to the My Account (https://myaccount.microsoft.com/) page.
Select Organizations from the left navigation pane or select the Manage organizations link from the Organizations block.
Review the information for your Home organization.
Review your other organizations, making sure you recognize all of the organizations that you have access to.
Leave an organization
You can leave any organization that isn't your Home organization.
Important
If you leave an organization by mistake, there's no way to undo it. You'll have to wait for the administrator of that organization to invite you again.

Microsoft Account Sign In
Select Leave organization next to the organization you want to leave, and then select Leave to confirm you want to leave.
Next steps
After viewing your organizations, you can:
View or manage your security info.
View or manage your connected devices.
View your sign-in activity.
View how your organization uses your privacy-related data.
Change your My Account portal settings
Login Microsoft 365 Outlook
Outlook on the web (formerly known as Outlook Web App or Outlook Web Access) is a browser-based email client. Outlook on the web lets you access your Microsoft Exchange Server mailbox from almost any web browser.
If you are a Microsoft Office 365 user, click the following link to access Office 365 Outlook Web App:
To set up Outlook Web App to access Exchange Server, follow these steps:
Ask your network administrator or local HelpDesk to see whether your account has Outlook Web App enabled. If Outlook Web App is enabled, ask the administrator or HelpDesk for the address (URL) of Outlook Web App. Usually, the address is in the following form:
https://<Domain Name>/OWANormally, you can find the Outlook Web App URL by clicking File->Info in Outlook.
Note
This feature is available on Outlook 2010 and Outlook 2013. It depends on the server side settings.
Open a web browser such as Internet Explorer, type the Outlook Web App address in the address bar, and then press Enter.
If you receive the following certificate warning page, click Continue to this website (not recommended) to continue to open Outlook Web App.
Note
This certificate warning is displayed if an incorrect certificate is being used in the Exchange server. Report this issue to the network administrator.
On the Outlook Web App sign-in page, type your user name and password, and then click Sign in. The user name must be in one of the following formats:
Username@domain.comDomain/username
Note
In most cases, the user name and password are the logon name and password that you use to log on to your organization's network or computer.
If you don't know your Outlook Web App user name and password, you should contact the network administrator.
