- Jitter Effect After Effects Model
- Jitter Effect In After Effects
- Jitter Effect After Effects Free
- Jitter Effect After Effects Program
It’s a typical Friday night: you’re playing Overwatch with your buddies and absolutely killing it on Hanzo. You’re busy mowing down supports with arrow after arrow, feeling like an unstoppable God of death. You line up your next shot and it goes wide — you felt like nothing was different, but it just didn’t hit. It happens again, then again. Nothing is different in your aim, but suddenly your shots are errant.
Those were just a few use cases for how you can use the wiggle expression in After Effects. Keep messing with the wiggle expression and seeing what you can come up with. Even though it's simple at its core, it can be incredibly useful in day-to-day After Effects work. In today’s digital world we can simulate that effect in three different ways. Create 3 different images in photoshop and cycle them so that they are on screen for roughly.2 of a second. At 24fps, I find that each image should stay on for 5 frames. Create one image and use Effects-Turbulent Displace in AE to simulate the hand drawn. I haven't used After Effects for a very long time but this has never happened. It could just be a hardware problem with my computer but it seems like its part of the program. The jitter is always the same. At some parts there is no jitter but at others there is a lot. I haven't used After Effects for a very long time but this has never happened. It could just be a hardware problem with my computer but it seems like its part of the program. The jitter is always the same. At some parts there is no jitter but at others there is a lot. See attached video.
Eventually, your missed shots start costing you, the enemies start overwhelming your team, and you end up getting pinned by the enemy Reinhardt.
If any of this sounds familiar you are probably experiencing network jitter. Even more frustrating than high latency or other network issues, jitter can be the absolute worst. Jitter is most tangibly felt in FPS games, especially with long-ranged characters where aim really matters — it’s worsened when you play projectile heroes like Hanzo or Orisa, but can even affect hitscan heroes.
So what exactly is jitter, and what are some of the ways you can fix it and get back to headshotting your enemies again?
What is Jitter?
Before we jump into the definition and root cause of jitter, sometimes referred to as “ping spikes” or “stuttering,” we need to give a short introduction on networking first.
Information is sent from your computer across the internet in “packets” — bundles of information that will be read by the computer or server that receives it. Usually, packets of information are sent at regular intervals and take a set amount of time to reach their destination.
The time that a packet takes to get to its destination is referred to as latency. Jitter is the fluctuation of latency over time — meaning a high standard deviation from your average ping.
Let’s say you usually get around 45ms latency to the Counter-Strike server you’re playing on. You might get spikes to 90ms, or worse, 250ms, before it drops back down.
Although as low a latency as possible is what is greatly preferred, you tend to automatically adjust to the latency you frequently play with, so you line up your shots, or time your ultimates, based on your expected latency. Jitter makes this natural adaptation almost useless as the change in latency throws off your timing.
In summary, jitter is not a pleasant experience. But there are things you can do to eliminate your jitter frustration and get yourself back to pleasurable gaming.
How to Fix Jitter
The underlying cause of jitter is a difference in the average latency time of your packets. This can be solved by many of the same methods that normally cause high latency to begin with, plus a few more.
Tip #1: Buy a Powerful Router
Even though it’s hard to know exactly how a router will handle jitter, it’s important to make sure you do your due diligence when purchasing a router. Check the reviews and see if there are any complaints from other owners about networking issues. Make sure that the bandwidth capacity is high enough to handle the traffic your household produces.
There are plenty of low-quality routers out there, particularly ones packaged with home internet service plans, so make sure to do extra research before committing to a shoddy router.
Tip #2: Use an Ethernet Cable
Wireless network connections are convenient for normal everyday use but woefully inadequate for online gaming. Interference can come from a myriad of sources, many of which are totally out of your control. This can lead to higher latency, packet loss, and jitter. You will consistently have a better overall experience connecting directly to your router. Even if your home PC is in a separate room from your router, it’s always advantageous to connect with an ethernet cable.
Tip #3: Use High-Speed Internet
Lower connection speeds have been shown to increase jitter when sharing bandwidth with other people. While fiber connections are often the most ideal, even just upgrading to more bandwidth or changing network providers can be the difference between jitter and no jitter in your gameplay.
Tip #4: Eliminate Jitter with Haste
Haste uses custom network infrastructure, multiple data paths, and private fiber-optic links to lower latency, provide network stability, and eliminate jitter. Using custom protocols and proprietary route optimization algorithms, Haste routes from your PC to the game server along the fastest, most stable routes available.
Sum it up: Control your Controllables!
If you’re experiencing regular jitter in PC games, don’t simply check your download and upload speeds and your ping then throw in the towel — Take a proactive approach!
Depending on your setup, your jitter problem could be relatively easy to figure out and fix. Check your router’s abilities and consider purchasing an upgraded model, connect to it using an Ethernet cable, and make sure you have a reliable, preferably cable-based high-speed internet.
And finally, click here to read more about Haste and how we can help you by giving you a faster, more stable internet connection.
Through a combination of software (on your PC), custom routing protocols and network infrastructure, Haste can intelligently route gaming data so that you get a far more reliable and responsive connection which can help you reduce jitter and improve your network stability while giving you the tools you need to play better.
Jitter Effect After Effects Model
Cover image via
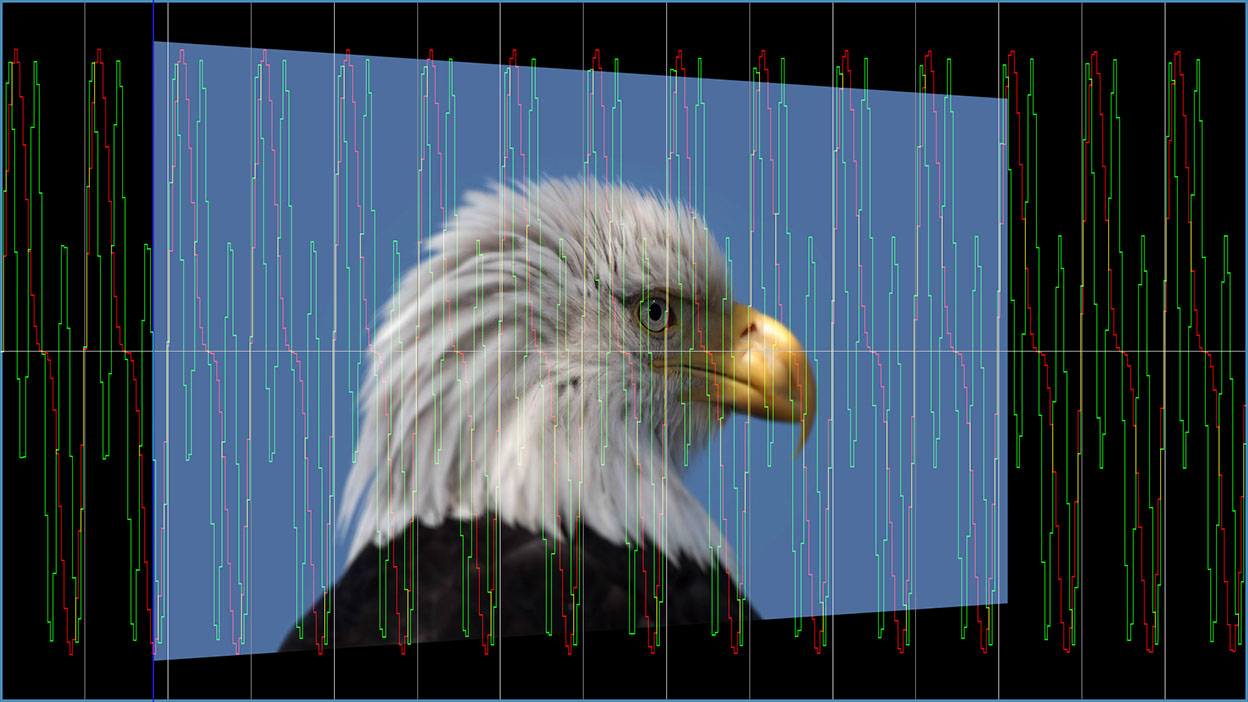
Jitter Effect In After Effects
There’s more than one way to pull off motion tracking in After Effects. Here’s a few of them!
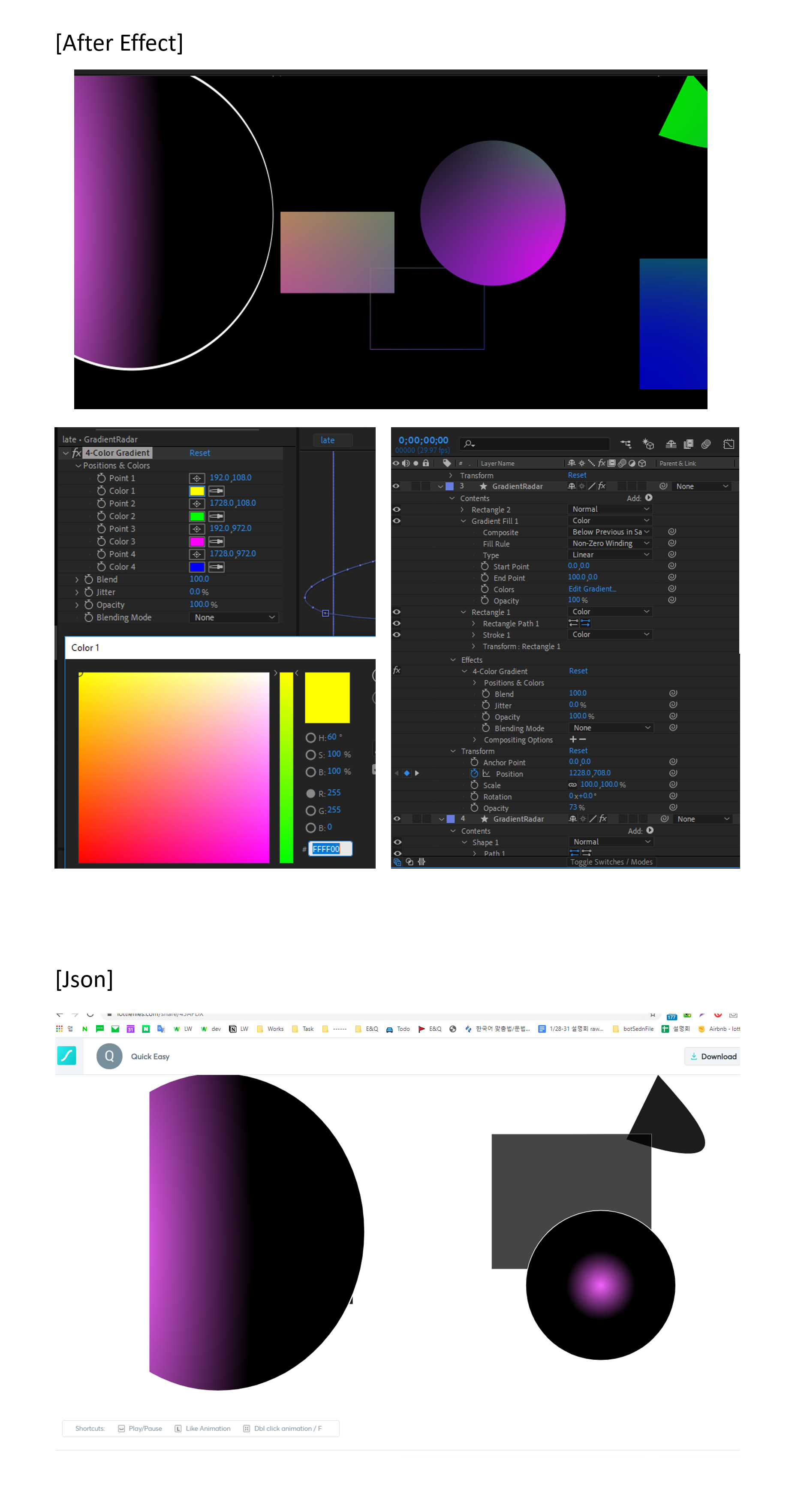
After Effects is a fantastic tool for VFX work. This is especially true for motion tracking. However, the tracker you use to motion track your footage might not be the best choice depending on your specific clip. Let’s take a look at six different ways to execute motion tracking in After Effects and discuss when certain tracking features should and shouldn’t be used.
1. One Point Track
When to Use It: Very quick 2D tracking situations centered around a single point with no warping.
The single-point tracker built into After Effects has long been a go-to tool for motion artists, but you need to be careful with single-point tracks because footage doesn’t normally shake in 2D space only. After Effects uses contrast to find track points, so you’ll need to make sure you set your tracker on a well-defined point. If you’re in a rush, one-point tracking will work, but for most professional circumstances, you’ll want to at least use two-point tracking.
In this tutorial from Live Tech Australia, we take a look at how to use the single-point tracker in After Effects.
2. Two Point Track
When to Use It: On footage with mild to moderate levels of camera shake.

Two-point tracking is fantastic for simple camera movements, as long as there are a few contrasted elements for the tracker to track. Two-point tracking is notably superior to single-point tracking because it can track rotation and scale, not just position.
This video from Robert’s Productions shows us how to use two-point tracking to add text to a scene.
3. Corner Pin Track

When to Use It: Basic screen replacement.
If you do a lot of commercial or sci-fi work, then you probably do a lot of screen replacements. In order to help make screen replacements easier, After Effects has a built-in corner pin tracker that is designed to work with any four point surface. While it’s designed to work with screens, it can also work with picture frames, signs, and simple surfaces. In this video tutorial from LinkTCOne, we take a look at how to use the corner pin tracker to replace a picture frame in After Effects.
4. 3D Camera Tracking
When to Use It: Matte painting, set extensions, and compositing.
One of the most powerful features to hit After Effects in recent years is the 3D camera-tracking tool. The tool essentially automatically creates dozens of track points in your footage and allows you to select which ones to use after the computer processes the footage. This is your best tracking option directly in After Effects. However, the 3D camera tracker can take quite a while if you have a long clip.

This tutorial from thevfxbro shows us how to use the 3D camera tracker to ‘composite’ a Christmas tree into a shot.
5. Planar Tracking Using Mocha
When to Use It: Advanced tracking on flat surfaces.
If you have a very difficult-to-track flat surface, then the planar tracking feature in mocha Pro is the way to go. Unlike After Effects, mocha Pro will use predictive tracking to track the position of an object even if a portion of the tracked object is offscreen. Tracking data can then be exported from mocha into After Effects.
Jitter Effect After Effects Free
This quick video tutorial from short-form video shows us how to planar track in mocha.
6. Spline Tracking
When to Use It: Complex camera tracking jobs.
If you’ve exhausted all of the other options on this list, or simply want the most accurate track possible, then spline tracking in mocha Pro is the way to go. Spline tracking can track any type of shape because you custom create the tracking plane. Essentially, you trace around the object you want to track and mocha will try its best to keep track of the object. Data can then be exported to After Effects.
This tutorial from mocha planar tracking & vfx tools shows us how to use spline trackers to do beauty retouching in After Effects.
Jitter Effect After Effects Program
Have any other tips for motion tracking in After Effects? Share them in the comments below!
